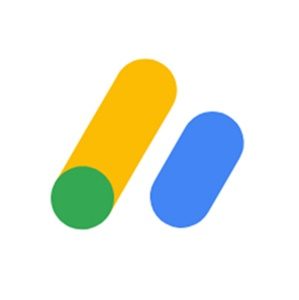【プラグイン】BackWPupのバックアップ詳細設定方法と保存先を解説します。
サーバーによってはバックアップを取ってくれてますが、
取得しようとすると費用が発生する場合があります。
【プラグイン】BackWPupは無料でバックアップを取得できるのでおすすめです。
【プラグイン】BackWPupとは?
【プラグイン】BackWPupとは
、運営するブログデータのバックアップを自動的に取得してくれる拡張機能です。
ブログ運営してるなかで意図せずデータが飛んでしまう可能性はゼロではありません。
ブログデータを失ってしまうと今まで作成したブログ記事や固定ページ、
設定などすべてがリセットされてしまいます。
そんな最悪な状況にならないように【プラグイン】BackWPupでバックアップを取って、
リスクヘッジしましょう!
【プラグイン】BackWPupの設定方法
それでは【プラグイン】BackWPupのWordPress設定方法を解説します。
WordPress管理画面「プラグイン」の「新規追加」をクリックして、
キーワード欄に「BackWPup」を入力してください。
そして「今すぐインストール」をして「有効化」しましょう。
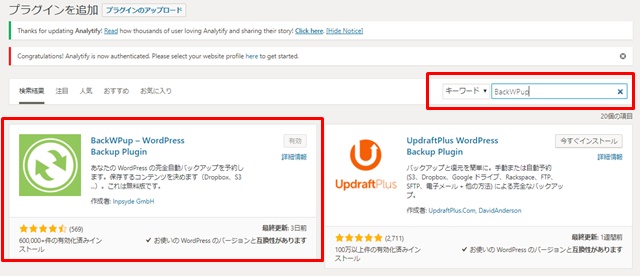
これで【プラグイン】BackWPupのインストールは完了です。
バックアップの詳細設定方法
次にバックアップの詳細設定方法をしていきます。
WordPress管理画面に戻ると下のほうに「BackWPup」が登場してるのでクリックして、
「新規ジョブ」をクリックしてください。
一般設定
まずは一般設定からです。
【※詳細は画像下で解説してます。】
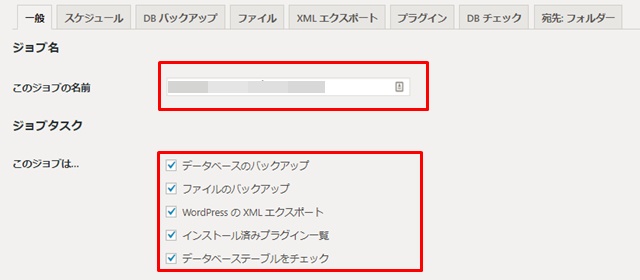
【入力画面の解説】
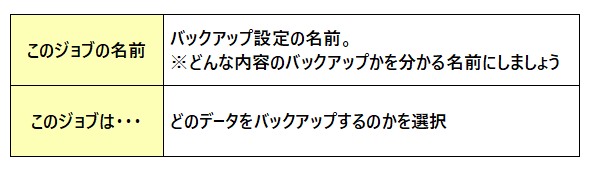
バックアップする内容は「データベース」「ファイル」「プラグイン」の3つがあれば問題ないですが、
怖いならすべてバックアップしておきましょう。
また、各バックアップ項目は下記の通りです。
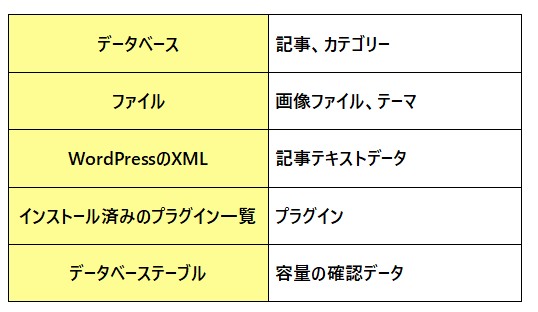
つぎに「アーカイブ」の設定をします。
【※詳細は画像下で解説してます】
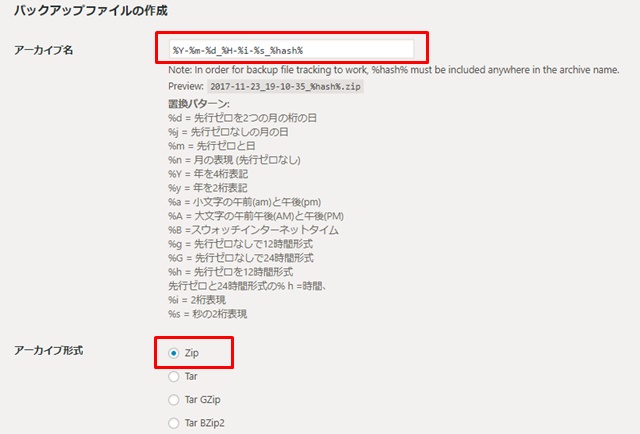
【入力画面の解説】
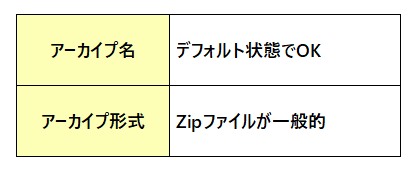
つづいて「ジョブの転送先」と「ログファイル」の設定をします。
【※詳細は画像下で解説してます】
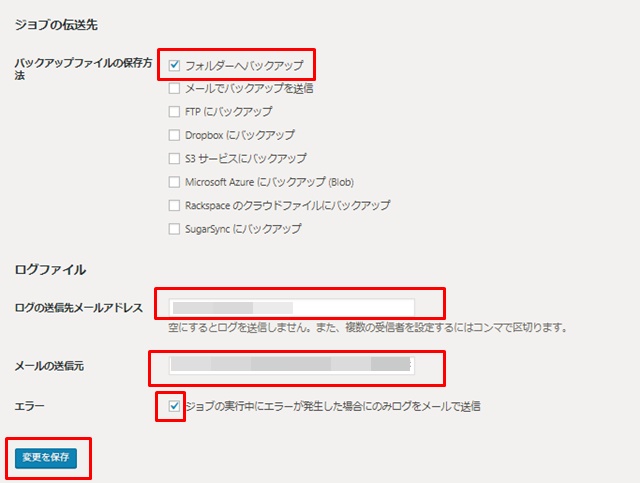
【入力画面の解説】
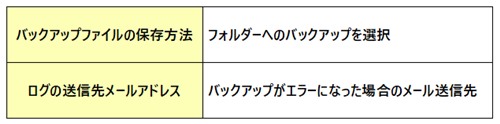
メール送信元は「タイトル」で「ブログ名とバックアップエラー」だと分かるようにしましょう。
最後に忘れずに「変更を保存」をクリックしてください。
スケジュール設定
次にスケジュール設定をします。
【※詳細は画像下で解説してます】
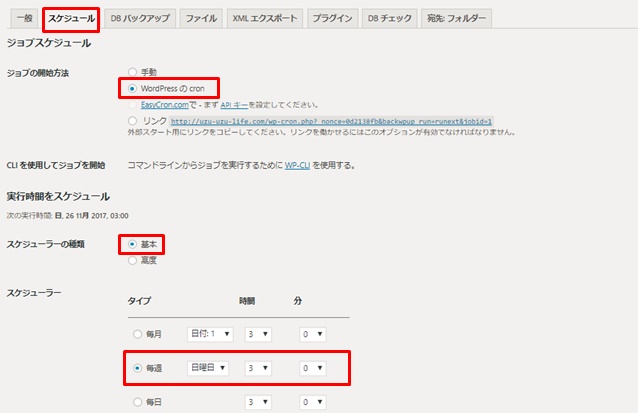
【入力画面の解説】
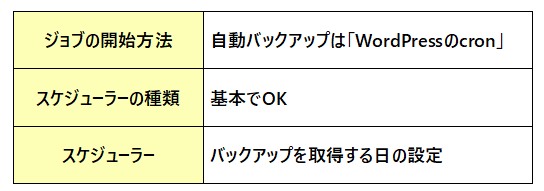
「スケジューラー」は毎日だとデータが増えすぎるので毎週がおすすめです。
また時間帯はサーバーへの負荷がかかるので、夜中2時~4時くらいまでが良いですね。
DBバックアップの設定
続いてDBバックアップの設定です。
【※詳細は画像下で解説してます】
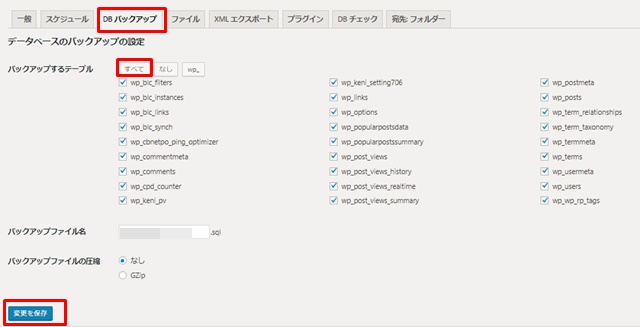
【入力画面の解説】
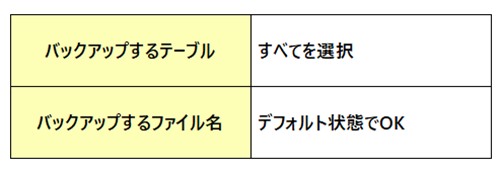
最後に忘れずに「変更の保存」をクリックしてください。
ファイル、XMLエクスポート、プラグイン、DBチェックの設定
「ファイル」「XMLエクスポート」「プラグイン」「DBチェックの設定」は、デフォルト状態でOKです。
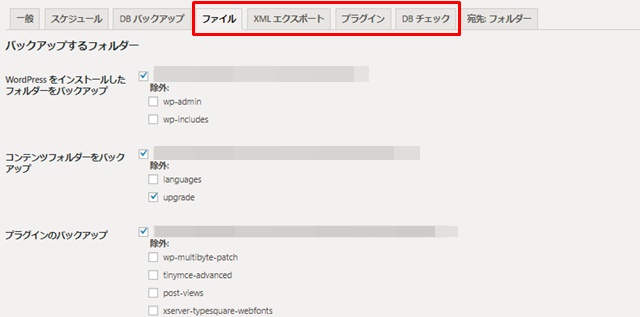
宛先:フォルダーの設定
最後に「宛先:フォルダー設定」をします。
【※詳細は画像下で解説してます】
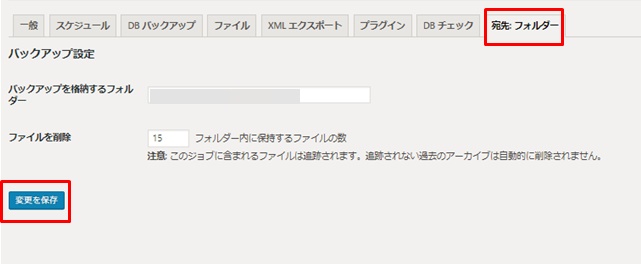
「バックアップを格納するフォルダー」はデフォルト状態だと契約してるサーバーにバックアップされるので、
保存先をDrop boxなどに変更したいなら、こちらで変更してください。
そして最後に忘れずに「変更を保存」をクリックしてください。
すべての設定が終了したら、設定した期間でバックアップが取得できてるかを確認しましょう!
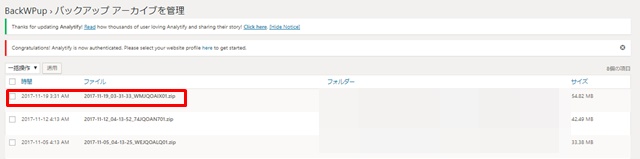
データが多い場合だと時間がかかることがあります。
バックアップの保存先を解説
【プラグイン】BackWPupでバックアップを取得しても、
保存先が不明だと意味がないので把握しておきましょう。
WordPress管理画面「BackWPup」の「バックアップ」をクリックしてください。

フォルダー部分を見てみると「サーバーユーザ名+ドメイン名+public_html+wp-content+バックアップを格納するフォルダー名」になってます。
こちらが保存先です。
データの確認方法
実際のデータ確認方法は、FFFTPソフトで確認できます。
FFFTPソフトを開き「サーバーユーザ名+ドメイン名」⇒「public_html」
⇒「wp-content」⇒「バックアップを格納するフォルダー名」の順番にクリックしてくと、
バックアップデータを確認できます。
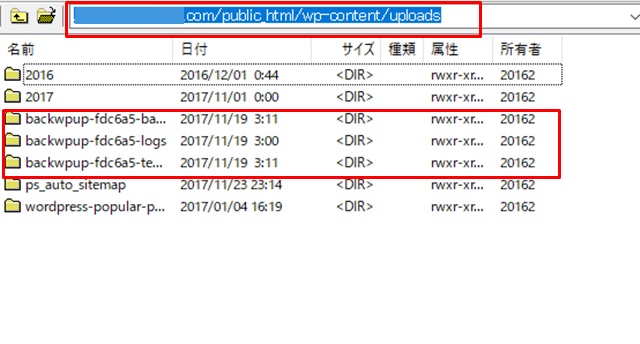
【プラグイン】BackWPupの設定が完了したら、
念のために1度バックアップデータを確認するといいですね!
FFFTPソフトが未導入の場合は下記ブログ記事で解説してます。
バックアップは定期的に確認しよう!
【プラグイン】BackWPupのバックアップの詳細設定方法と保存先を解説しました。
これでバックアップできてますが、エラーになってないか定期的に確認しましょう。