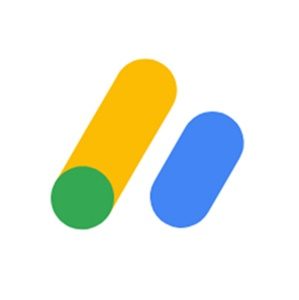WordPressのGoogle XML Sitemaps設定方法とサイトマップ送信方法を解説します。
ブログのサイトマップには、
・Google用
この2種類があります。
Google XML Sitemapsは、Google用サイトマップを簡単に作れるプラグインです。
また、Google用サイトマップをSearch Consoleで送信すれば、
クローラーがブログ記事を見つけやすくなります。
検索エンジン上に表示されます。

ブログ運営をするならサイトマップ送信はマストなので、
もれなく設定しておきましょう!
Search Consoleの登録&設定方法はこちらで解説してます。
Google XML Sitemapsとは?

Google XML Sitemapsは、Google規定のサイトマップを自動生成してくれるプラグインです。

Googleに見せるためのブログ設計図みたいなものですね。
Google規定のサイトマップを作成してSearch Consoleから送信すれば、
Googleクローラーはブログ記事を見つけやすくなります。
ブログ運営をするならマストの作業です!
Google XML Sitemapsの設定方法

Google XML SitemapsのWordPress設定方法です。
WordPress管理画面の「プラグイン」から「新規追加」をクリックします。
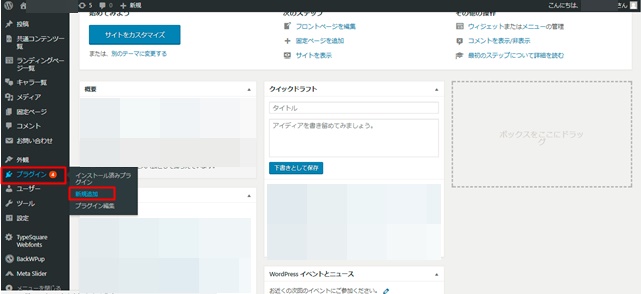
キーワード欄に「Google XML Sitemaps」を入力して、
「今すぐインストール」をクリックして有効化します。
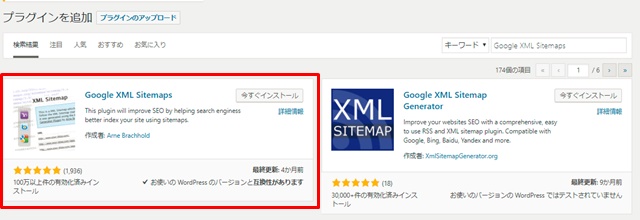
これでGoogle XML SitemapsのWordPress設定は完了です。
Search Consoleでサイトマップを送信する方法
つぎにSearch Consoleでサイトマップを送信します。
WordPress管理画面の「設定」にある「XML-Sitemaps」をクリックしたら、
Google用サイトマップURLが登場するので、それをコピーします。
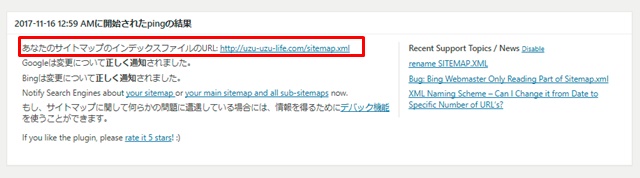
次にSearch Consoleのページを開いて、右側にある「サイトマップ」を選択します。
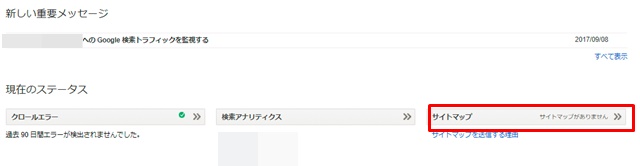
「サイトマップの追加テスト」をクリックしたら、
先程コピーしたGoogle用サイトマップのURLを入力します。
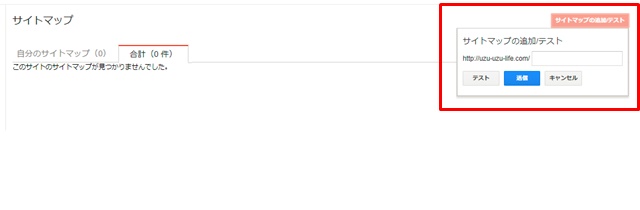
URLにダブリがないかを確認して、「送信」をクリックしたら作業完了です。
ページを更新すると登録を確認できます。
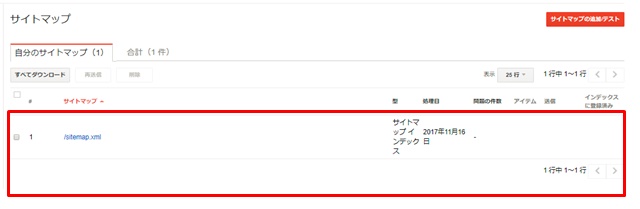
これでGoogle用サイトマップを送信は完了です。
サイトマップ送信は絶対!
WordPressのGoogle XML Sitemaps設定方法とサイトマップ送信方法を解説しました。
Google XML SitemapsでGoogle用サイトマップを作成して、
Search Consoleからサイトマップを送信するのは絶対です!
いつまで経っても検索エンジン上にブログが表示されない可能性もあります。
たまに送信エラーになる場合があるので、2日後くらいに確認するといいですね!