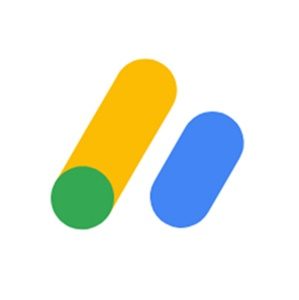【プラグイン】TinyMCE Advancedの初心者におすすめなカスタマイズ設定方法を解説します。
ブログ記事を書くのにWordPressのデフォルト状態の編集メニューでも問題はありませんが、
【プラグイン】TinyMCE Advancedを導入すれば、より多くの編集メニューを追加できます。
テキストにマーカーを引いたり、YouTube動画を簡単に挿入したりできるメニューもあるですよね。
コンテンツの質を上げるために、【プラグイン】TinyMCE Advancedを活用していきましょう!
【プラグイン】TinyMCE Advancedとは?
【プラグイン】TinyMCE Advancedとは、ブログ記事の編集メニューを追加できる拡張機能です。
【※WordPressのデフォルト状態の編集メニュー】
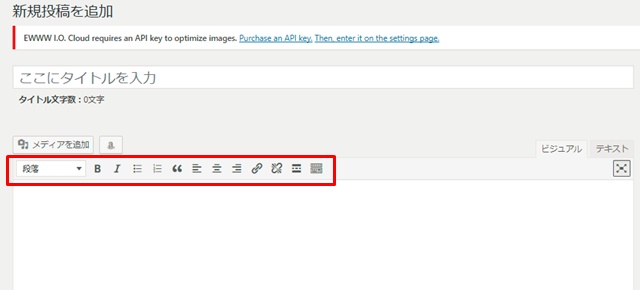
WordPressのデフォルト状態の編集メニューには、最低限のメニューしかありません。
なので動画を挿入したいときやテキストマーカーをひきたい場合などはショートコードを記入するんですけど、
ブログ記事を書くたびにショートコードを調べて作業するのはめんどうですよね。
【プラグイン】TinyMCE Advancedを導入すれば、先程の編集機能に新たな編集項目を追加できます。
【※「TinyMCE Advanced」導入後の編集メニュー】
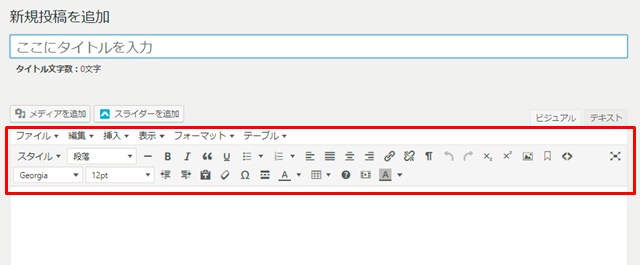
こんな風に記事投稿の編集メニューを増やせるので、
【プラグイン】TinyMCE Advancedを導入すると便利です。
【プラグイン】TinyMCE Advancedの設定方法
それでは【プラグイン】TinyMCE AdvancedのWordPressの設定方法を解説します。
WordPress管理画面「プラグイン」の「新規追加」をクリックして、
キーワード欄に「TinyMCE Advanced」を入力してください。
そして「今すぐインストール」したら「有効化」しましょう。
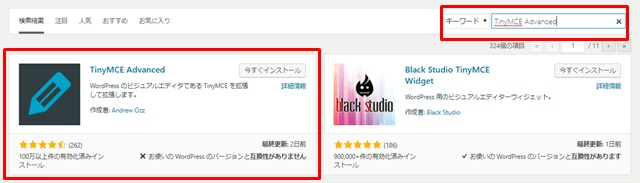
WordPress管理画面に戻り「設定」にある「TinyMCE Advanced」をクリックして、
追加したい記事編集メニューを選択します。
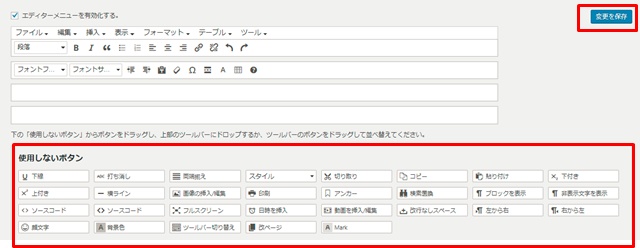
初心者におすすめの設定方法
【プラグイン】TinyMCE Advancedには、いろんな種類の編集メニューがあります。
ただ、全部の編集メニューを追加すると逆に使いづらいので、
初心者におすすめの編集メニューを解説していきます。
オリジナル編集メニューを作成しましょう。
下線
テキストに下線を挿入できます。
スタイル
「見出し」「インライン※文字編集」「配置」などを選択できます。
動画を挿入/編集
YouTube動画のURLを貼り付けるだけで、ブログ記事内に簡単に埋め込めます。
背景色
テキストへのマーカー機能です。
以上の4つが初心者におすすめの編集メニューです。
読みやすいブログ記事にしよう!
【プラグイン】TinyMCE Advancedの初心者にオススメな設定方法を解説しました。
4つの編集メニューをご紹介しましたが、ブログ記事作成に慣れてきたら他の編集メニューも追加していきましょう。
「こんな編集したいなぁ~」と思ったら、
まずは【プラグイン】TinyMCE Advancedを確認するといいですね。