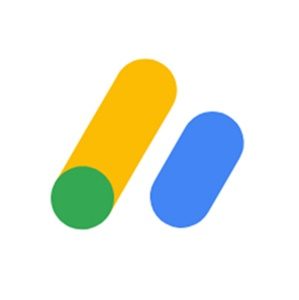ブログ記事はオリジナルだからこそ価値あるコンテンツになります。
だけど一部の心無いブログ運営者たちはその意味を理解しておらず、
平気で他人のブログ記事をコピーして自分のものにしようとします。
そんな悪質な手口から運営するブログを守るために、
ブログ記事のコピーを防止しましょう!
【プラグイン】WP-CopyProtectは、
ブログ記事内容や画像などのコピーを防止してくれる拡張機能です。
ただ、若干デメリットもあるので留意しながら導入するといいですね。
【プラグイン】WP-CopyProtectとは?
【プラグイン】WP-CopyProtectとは、
ブログ記事内のテキストや画像などのコピーを防止してくれる拡張機能です。
導入すれば、ブログ訪問者の右クリックを使えなくします。
ただ運営するブログによってはデメリットにもなるので、
検討してから導入していきましょう。
【プラグイン】WP-CopyProtectのメリット
【プラグイン】WP-CopyProtectのメリットは、
コンテンツのコピーを防止してくれるところです。
コンテンツがコピーされてしまうとインターネット上に同じ情報が重複するので、
Googleはオリジナル性があるコンテンツと認めてくれません。
最悪な場合だと、両ブログともペナルティーの可能性があります。
そんな最悪な結果を避けるために、コンテンツのコピーを防ぐ必要はあります。
【プラグイン】WP-CopyProtectのデメリット
【プラグイン】WP-CopyProtectのデメリットは、
ブログ記事がコピーできないのでブログ訪問者には不便なところです。
専門用語や難しいワードが飛び交うコンテンツだったら、
ブログ訪問者はググりながらブログ記事を読み進めることになるんですけど、
それが出来なくなってしまうんですよね。
ブログ訪問者にとってはストレスなので、ブログのジャンルを考慮して導入するかを決めましょう。
【プラグイン】WP-CopyProtectの設定方法
それでは【プラグイン】WP-CopyProtectのWordPress設定方法を解説します。
まずはWordPress管理画面「プラグイン」の「新規追加」をクリックして、
キーワード欄に「WP-CopyProtect」してください。
そして「今すぐインストール」をしたら「有効化」しましょう。
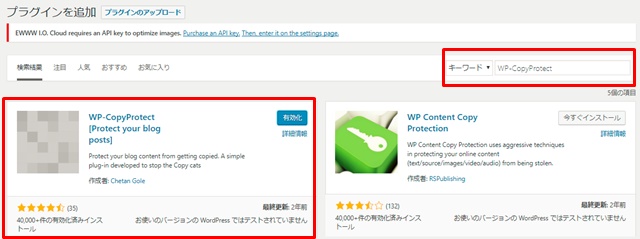
これで【プラグイン】WP-CopyProtectのインストールは完了です。
詳細設定方法
次に【プラグイン】WP-CopyProtectの詳細設定をしていきます。
WordPress管理画面に戻ると「ダッシュボード」の下辺りに「WP-CopyProtect」が登場してるので、
クリックしてください。
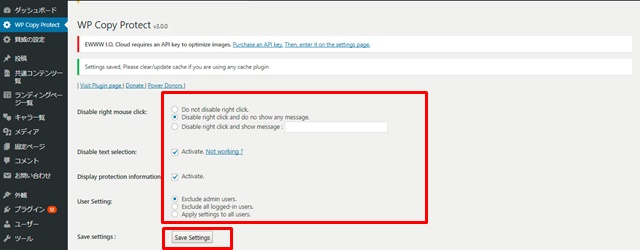
設定項目が英語表記になってるので、上から順に日本語訳してきます。
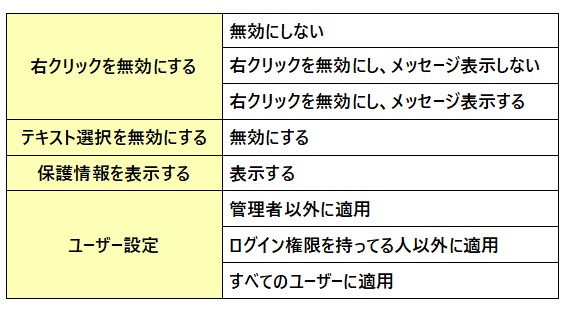
上記の設定を運営するブログの特徴に合わせて設定すれば、
【プラグイン】WP-CopyProtectの設定は完了です。
コンテンツを守ろう!
「【プラグイン】WP-CopyProtectを設定してブログ記事コピーを防止しよう」をテーマに解説しました。
コンテンツを盗まれたら、泣くに泣けないです。
最低限のセキュリティーはブログ運営者として実施しましょう!