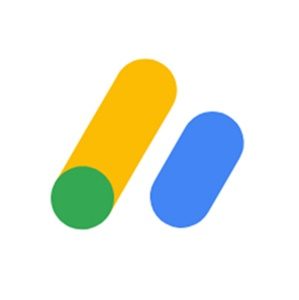【プラグイン】WordPress Popular Postsの設定方法と順位表示方法を解説します。
【プラグイン】WordPress Popular Postsを導入すればブログ記事の順位表示はできますし、
設定方法もむずかしくありません。
本格的なサイトにするためにも、検索者のサイト滞在時間を長くするためにも
【プラグイン】WordPress Popular Postsを導入しましょう!
【プラグイン】WordPress Popular Postsとは?
【プラグイン】WordPress Popular Postsとは、
人気記事ランキングをブログ上に設定できる拡張機能です。
ランキングは1日単位や1ヶ月単位、
全期間などを選択できるので様々な表示ができます。
ブログ訪問者に対しては新たな情報を魅力的に紹介できますし、
どのブログ記事にアクセスが集まってるのかをブログ運営者も確認できます。
ユーザーにとってもブログ運営者にとっても良いことなので、
【プラグイン】WordPress Popular Postsはサクッと導入しましょう!
WordPress Popular Postsの設定方法を解説
それでは【プラグイン】WordPress Popular PostsのWordPress設定方法を解説します。
WordPress管理画面から「プラグイン」の「新規追加」をクリックして、
キーワード欄に「WordPress Popular Posts」を入力してください。
そして「今すぐインストール」して、忘れずに「有効化」してください。
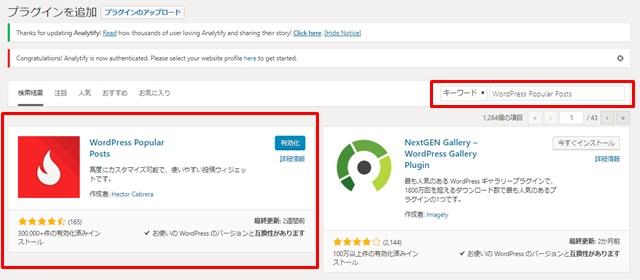
次にWordPress管理画面に戻り「設定」から「WordPress Popular Posts」をクリックして、
「ツール」から詳細設定をします。
詳細設定
WordPress Popular Postsの詳細設定は主に3箇所です。
・画像データ
・その他
アイキャッチ画像設定
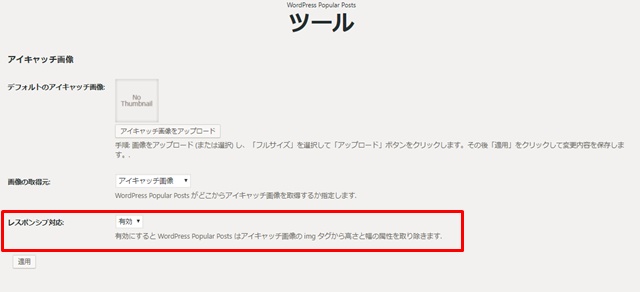
アイキャッチ画像の設定は、基本的にデフォルト状態でOKです。
アイキャッチ画像を自動生成してくれるプラグインと併用するば作業効率がアップします!
データ設定
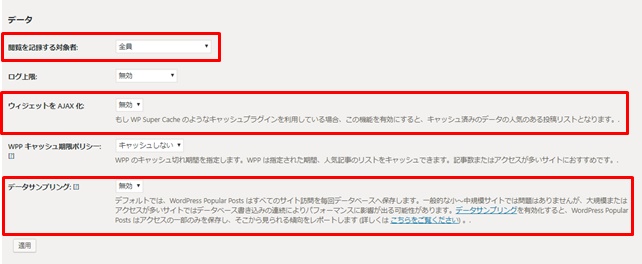
データ部分の設定は「閲覧を記録する対象者」を「訪問者のみ」になってるかを確認しましょう。
「全対象」にすると、あなたが見た記事もカウントしたり、
ボットもカウントしたりします。
また「データサンプリング」は、ブログ初期ならデフォルト状態で問題ないんですが、
ブログに大量のアクセスが集まってきたときにサーバーに大きな負荷がかかるので「有効」にしましょう。
また他の設定は基本的にデフォルト状態で問題ありませんが、
1つ注意点があります。
キャシュ系プラグインは「WordPress Popular Posts」と相性が悪い可能性があって、
カウント数が不正確になる場合があります。
なのでキャシュ系プラグインを導入する予定があるなら、
「ウィジェットのAJAX化」は「有効」にしておきましょう。
最後に忘れずに「適用」をクリックしてください。
その他
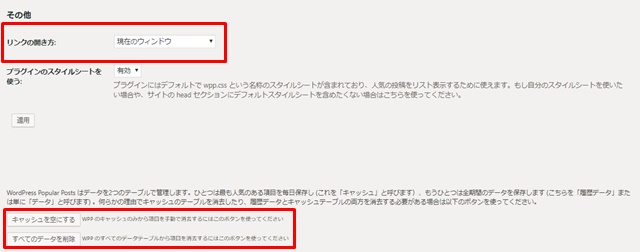
その他の部分の詳細設定は「リンクの開き方」と「キャッシュを空にする」
「すべてのデータを削除」をチェックしましょう。
「リンクの開き方」とは、人気記事ランキングのブログ記事を訪問者がクリックしたときに、
どの画面で表示させるのかを選択できます。
「現在のウィンドウ」なら同じ画面での表示、
「新しいタブまたはウィンドウ」なら別画面で表示されます。
ブログ訪問者がストレスなく前の画面に戻れるように、
「新しいタブまたはウィンドウ」をおすすめします。
また「キャッシュを空にする」では直近のデータを消去できるので、
新しいコンテンツを見てほしい方はチェックするといいですね。
「すべてのデータ削除」は累積データをすべて削除できるので、
新しい人気記事ランキングを作りたい場合に活用できます。
お好みの詳細設定が完了したら、忘れずに「適用」をクリックしてください。
以上で、【プラグイン】WordPress Popular Postsの詳細設定は完了です。
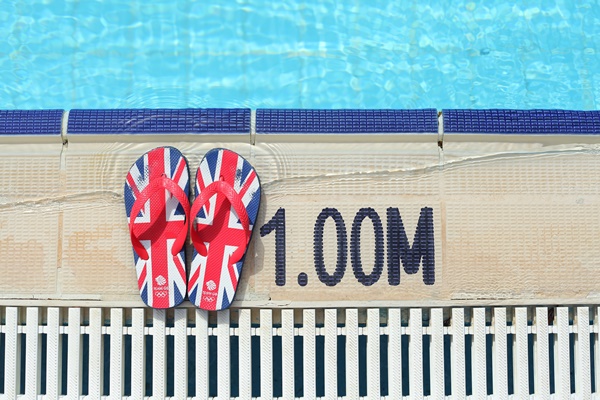
順位(人気記事ランキング)の表示方法
WordPress Popular Postsの設定が完了したら、実際にブログに順位を表示させましょう。
WordPress管理画面「外観」の「ウィジェット」をクリックして、
左側に表示されてる「WordPress Popular Posts」を人気記事ランキングを表示したい部分に挿入してください。
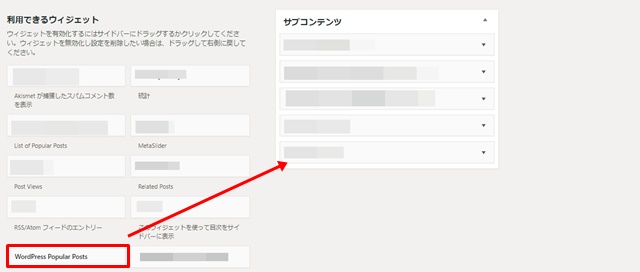
続いて人気記事ランキングのカスタマイズ方法を解説していきます。
※各項目の詳細については画像下で解説してます。
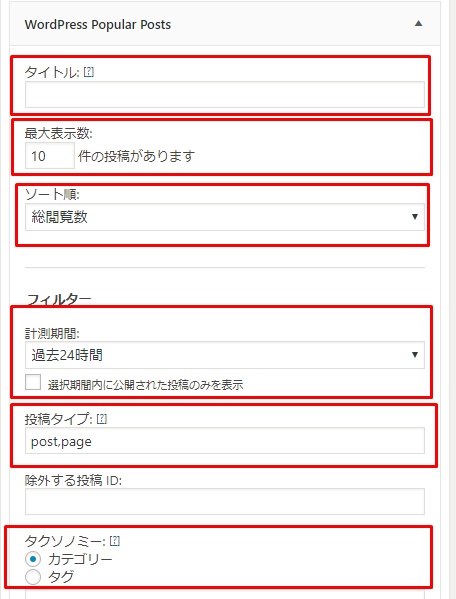
タイトル
タイトルには「人気記事ランキング」「人気記事一覧」「おすすめの記事」「よく読まれてる記事」など、
ブログ記事ランキングの表示名を入力します。
最大表示数
最大表示数では、ランキングを何位まで表示させるかを決められます。
個人ブログなら5件~10件くらいがいいですね。
おすすめなのは5件です。
Yahoo!や大手ニュースなども5件なので、
訪問者にとって最適な数なんだと思います。
ソート順
ソート順は、どの数値でランキングを作成するかを選択できます。
「総閲覧数」や「一日の平均閲覧数」がありますが、
WordPress Popular Postsを活用して複数のランキングを作成するのも可能なので、お好みで設定してください。
計測期間
計測期間は、カウントする期間を設定できます。
1日単位や1ヶ月単位、全期間などあります。
投稿タイプ
投稿タイプとは、順位に反映させるコンテンツタイプを選択できます。
「post」は投稿ページ。「page」は固定ページです。
基本的には「post」のみのカウントでOKです。
タクソノミー
タクソノミーとは、ブログ記事のカテゴリーやタグを入力して、
ランキングに反映させないページを選択できます。
反映させたくない記事があれば指定しましょう!
最後に忘れずに「保存」をクリックして、順位表示は完了です。
サイト滞在時間を長くしよう!
【プラグイン】WordPress Popular Postsの設定方法を解説しました。
WordPress Popular Postsを導入すれば、ブログ記事の順位表示が簡単にできます。
人気記事ランキングを掲載すればブログ訪問者の滞在時間を長くできるので、
グーグルから優秀なサイトだと認識されます。
他の方法でもサイト滞在時間を長くできる施策があるなら、どんどん導入しましょう!