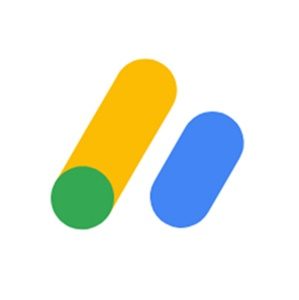【プラグイン】Google Analytics Dashboard PluginのWordPress設定方法と見方について解説していきます。
ブログにアクセスを集めるために大切なことはブログ分析をすることです。
「検索キーワード」を調べて次のブログ記事に反映させたり、
「ページ別アクセス状況」を見て関連するブログ記事を書いてみたりと。
漠然とブログ記事を書くだけでなく、
ブログ分析をしてアクセス獲得戦略を考えることはとても大切です。
そのブログ分析で役に立つのが「Google Analytics」なんですけど、
イチイチ「Google Analytics」を開くのはめんどくさいということもあると思います。
そんなひとにおすすめなのが「Google Analytics」をWordPress管理画面で見られる
【プラグイン】Google Analytics Dashboard Pluginです。
【プラグイン】Google Analytics Dashboard Pluginとは?
【プラグイン】Google Analytics Dashboard Pluginとは、
WordPress管理画面上で「Google Analytics」が見られる拡張機能です。
「全体のページビュー数」「全体の訪問者数」「検索キーワード」
「ブログ記事別ページビュー数」「端末情報」「ブラウザ情報」などなど。
「Google Analytics」で確認できることが、
【プラグイン】Google Analytics Dashboard Pluginを導入すればWordPress管理画面上でも見ることができます。
また「Google Analytics」だと開かないと見れないですが、
これならブログ記事を書いてる途中などにも気軽に見れるので、とても便利なんです。
おすすめの使い分けは、ガッツリ分析するなら「Google Analytics」で
サクッとブログ状況を把握したい場合には利用するのが良いですね!
【プラグイン】Google Analytics Dashboard Pluginの設定方法
それでは【プラグイン】Google Analytics Dashboard PluginのWordPress設定方法を解説していきます。
WordPress管理画面から「プラグイン」の「新規追加」をクリック。
キーワード欄に「Google Analytics Dashboard Plugin」を入力してください。
プラグインを見つけたら「今すぐインストール」とクリックして「有効化」をクリック。
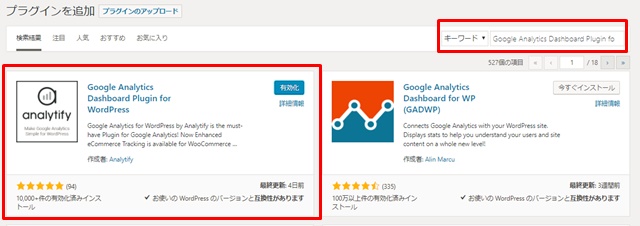
WordPress管理画面に戻り「プラグイン」の「インストール済みプラグイン」をクリックして
「Google Analytics Dashboard Plugin」部分にある「setting」をクリック。

画面が切り替わったら「skip This Step」をクリックしてください。
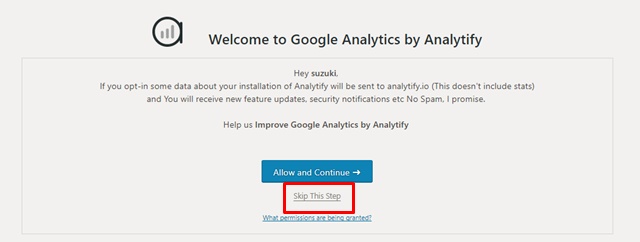
ちなみに上の「Allow and continue」は情報ページにリンクしてるだけなので、
見なくても問題はありません。
画面が切り替わったら「Connect Analytify With Google Analytics」をクリック。
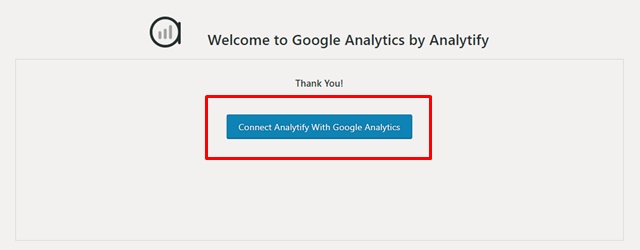
「Google Analytics」に登録してるグーグルアカウントを選択してください。
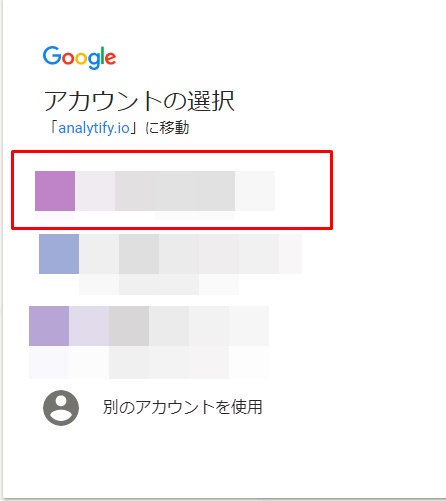
選択できたら「許可」をクリックしてください。
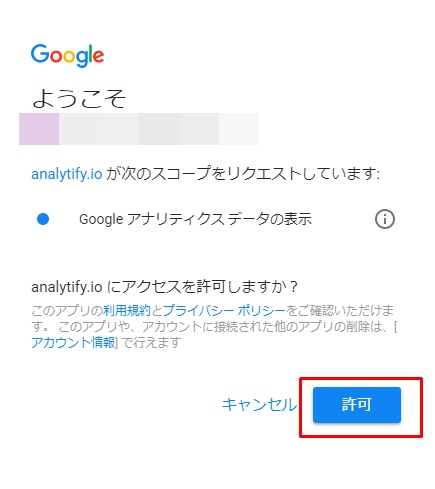
続いて「Profile」の「Profile for dashbord」の選択から、
WordPress管理画面上でGoogle Analyticsを確認したいブログ名を選択して「変更を保存」をクリック。
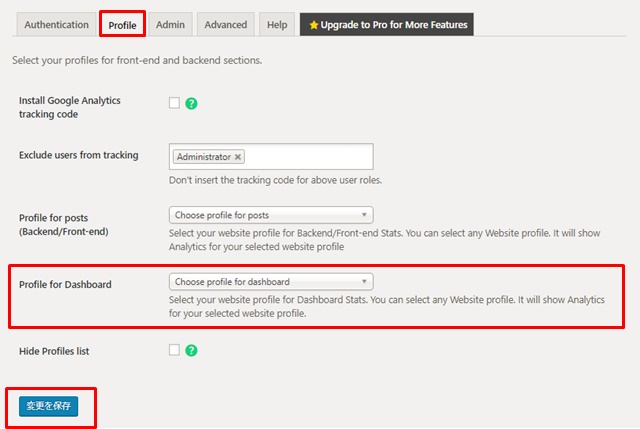
これで【プラグイン】Google Analytics Dashboard Pluginを設定は完了です。
WordPress管理画面上に戻り「Analitify」が追加されてれば、設定完了です。
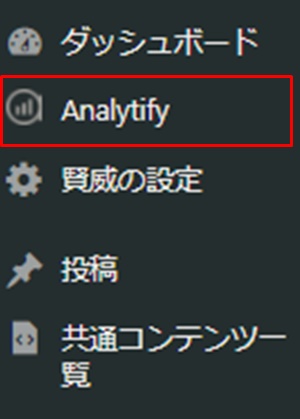
【プラグイン】Google Analytics Dashboard Pluginの見方
つづいて【プラグイン】Google Analytics Dashboard Pluginの見方について解説していきます。
「Analitify」をクリックして画面を開いたら、確認したい日時を選択します。
日時が記載してある部分をクリックするとカレンダーが登場するので、選択する際には便利です。
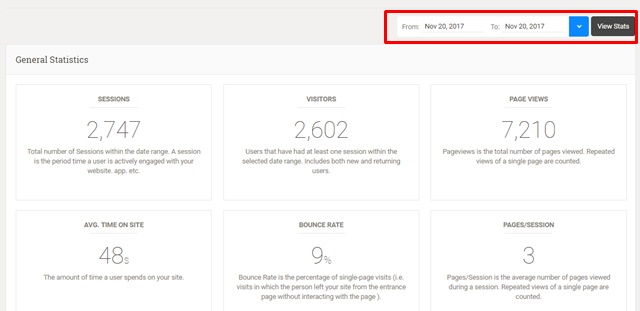
では、項目別で解説していきます。
SESSIONS(セッション)
訪問者がブログにアクセスした数です。
カウント方法は、1人がブログにアクセスしたら1セッション。
同じ人が同じ日にもう1度アクセスしたら2セッションになります。
VISITORS(ビジター数)
ブログにアクセスした訪問者数です、
カウント方法は、1人がブログにアクセスしたら1ビジター。
同じ人が同じ日にもう1度アクセスしても1ビジターです。
セッションとカウント方法が異なります。
PAGE VIEWS(ページビュー数)
ブログ記事が見られた数です。
カウント方法は、1人がブログにアクセスして2記事見たら2ページビューです。
セッションとの違いは、カウント対象が「ブログがセッション」で「記事がページビュー」です。
AVG.TIME ON SITE(平均滞在時間)
ブログ訪問者が平均してどのくらいサイトに滞在してるかを把握できます。
計算方法は、総滞在時間/総訪問者数です。
BOUNCE RATE(直帰率)
ブログ訪問者がブログ記事にアクセスして、
その記事だけ見てブログから離れていったパーセンテージです。
なので訪問者がブログ記事を見て、
他のブログ記事を見た場合には直帰率には含まれません。
PAGES/SESSIONS(ページ/セッション)
1セッションで、ブログ記事が平均して何ページ読まれてるのかを把握できます。
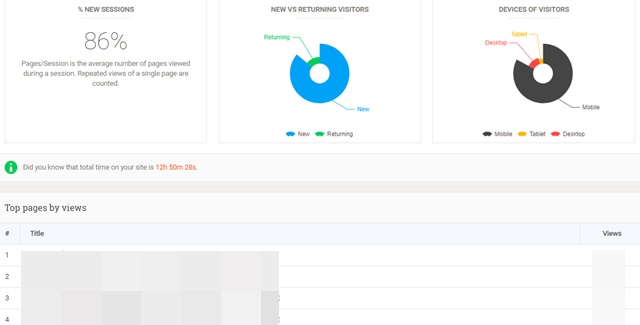
NEW SESSIONS(新しいセッション数)
新しくセッションされたパーセンテージです。
NEW VS RETURNING VISITORS
「新規訪問者数」と「リピーター数」を把握できます。
1つだけ留意点があります。
「新規訪問者」か「リピーター」かの線引は、
Google側の「一定の期間」という判断軸で行われてます。
なので、1度ブログに訪問した人なら誰でもリピーターになるわけではありません。
DEVICES OF VISITORS
ブログ訪問者がアクセス時に利用してる端末情報です。
パソコンやスマホ、タブレットなどを把握することが可能です。
Top papes by views
設定した期間で、ブログ記事ランキングを表示してくれます。
Top countries・Top cities
ブログ訪問者の国や市町村を把握することができます。
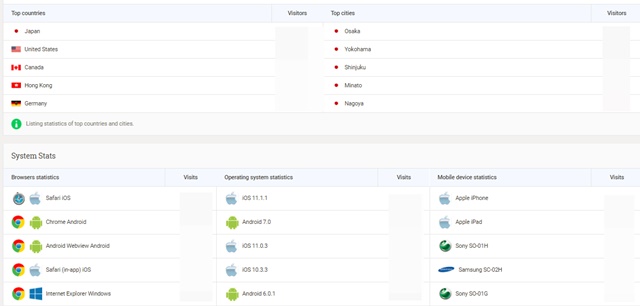
Sysytem Stats
ブログ訪問者のブラウザ情報やOS情報、モバイル端末情報を把握することができます。
How people are finding you(keywords)
ブログ訪問者の検索キーワードを把握することができます。
Social Media
ソーシャルメディア経由でのブログ訪問者数です。
SNS経由でブログ記事にアクセスしてたら、
TwitterやFacebookなどを把握することができます。

Top Referrers
どこに掲載してあるブログ記事URLからブログ訪問者がアクセスしてるのかを把握することができます。
Googleの検索エンジンやYahoo!の検索エンジンなどを把握できます。
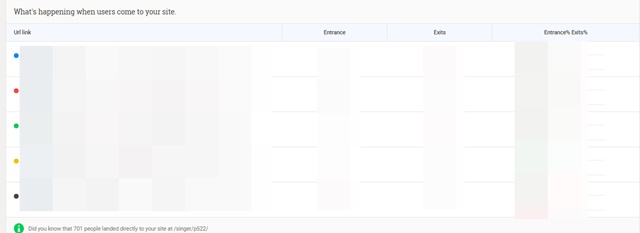
What’s happening when users come to your site
指定した期間内によく読まれたページの動向を把握できます。
どんどん分析しよう!
【プラグイン】Google Analytics Dashboard Pluginの設定方法と見方について解説をしました。
【プラグイン】Google Analytics Dashboard Pluginを導入すれば、
WordPress管理画面上でGoogle Analyticsを確認できるので、とても便利です。
ただ、大切なのはブログ分析することです。
ブログ運営は日進月歩な部分もありますが、着実にブログを育てていきましょう!