ブログ初心者に向けてSearch Consoleの使い方を解説します。
Search Consoleは、ブログの状況を分析できる無料ツールです。

大きな違いは、ユーザーを分析できるタイミングです。
・Search Console:ユーザーがブログに訪問するまでの経緯。
・Googleアナリティクス:ユーザーのブログ訪問中の行動
ブログ集客する上でユーザーがブログに辿り着くまでの経緯はめちゃくちゃ大切なので、
Search Consoleでの分析はマストってことです!
ただ…、Search Consoleは分析できる項目が多すぎます。
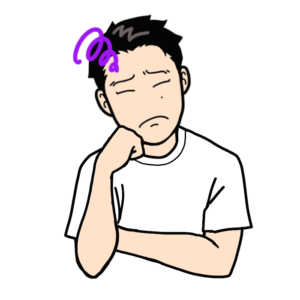
今回は、ブログ初心者に向けてSearch Consoleを上手く活用する方法を解説します。
まずはSearch Consoleの5つの機能を使いこなしましょう!
Search Consoleの登録&設定方法
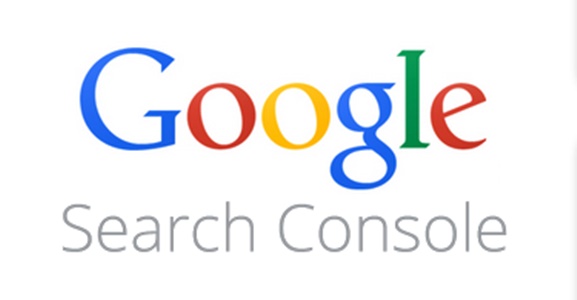
まずはSearch Consoleにブログを登録して、WordPressに設定をします。

Search ConsoleにWordPressブログを設定する方法は4つあります。
②プラグインで設定
③アナリティクスで設定
④「HTMLタグ」をテーマファイル〈header.php〉に貼り付ける
Search Consoleに移動して、WordPressブログを登録しましょう!
Search Consoleの登録&設定方法はこちらで解説してます。
Search Consoleの使い方

それではSearch Consoleの使い方です。
Search Consoleは、ユーザーがどんな経緯でブログに訪問したのかを分析できるだけでなく、
他にも色々とチェックできる項目があります。
どれも確認できるならしたほうがいい項目なんですけど、
初期ブログならそこまで見なくても問題ない項目もあるんですよね。
今回はブログ初心者に向けて、
これだけ活用しておけば問題ないSearch Consoleの使い方を解説します。
サイトマップ登録
![]()
まず1つ目のSearch Consoleの使い方は、サイトマップ登録です。
Search ConsoleからGoogleにブログのサイトマップを登録することで、
Googleクローラーがブログを見つけやすくなります。
その結果、検索エンジン上に表示されるスピードが上がるんですよね!
またサイトマップを登録しておかないと、
他のSearch Consoleの機能が使えないこともあります。
ブログやサイトを作ったらサイトマップ登録はマストなのです。

Search Consoleへのサイトマップ登録方法はこちらの記事をご覧ください。
Googleクローラー申請
![]()
つぎのSearch Consoleの使い方は、Googleクローラー申請です。
クローラー申請とは、Googleに「ブログ記事を書きました!」と報告する機能です。
クローラー申請をすることでGoogleクローラーが優先的にブログ記事を見つけてくれるので、
検索画面に表示されるスピードが早くなります。
初期ブログだと検索結果に表示されるまでに1日〜3日くらいかかるので、
ブログ記事を公開したらクローラー申請を習慣にするといいですね!

Googleクローラー申請の方法はSearch Consoleにログインして、
管理メニューにあるURL検査を選択します。
上部にある虫メガネマーク(※画像の赤枠部分)にブログ記事URLを入力して、
「虫メガネマーク」をクリックします。
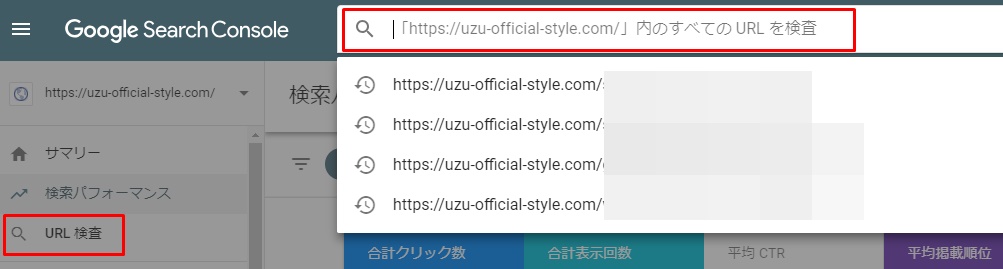
「URLがGoogleに登録されていません」と表示されるので、
右下にある「インデックス登録をリクエスト」をクリックします。

「インデックス登録をリクエスト済み」になったらGoogleクローラー申請は完了です。
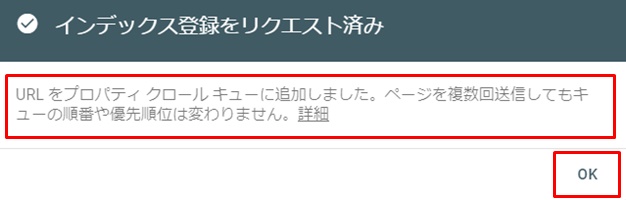
ただ「インデックス登録をリクエスト済み」になっても、
直ぐに検索エンジンに掲載されるわけではないです。

「再リクエスト」しても検索結果に表示されるスピードは変わらないので、
1度Googleクローラー申請をしたら待ちましょう!
検索パフォーマンスの確認
![]()
3つ目の使い方が検索パフォーマンスの確認です。
Search Console管理メニューの「検索パフォーマンス」を選択します。
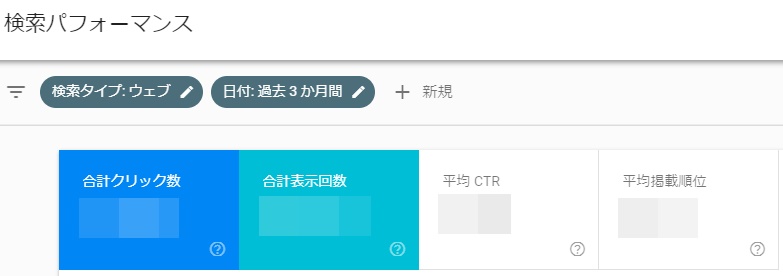
検索パフォーマンスではブログ全体の状況を確認できます。
・合計表示回数:ブログ記事が検索結果に表示された回数
・平均CTR(クリック率):合計表示回数とクリックされた数のパーセンテージ
・平均掲載順位:検索結果画面でのブログ記事の平均順位
この4つの項目が上がるほど、ブログの状況としては良くなってます。

検索キーワードの分析
![]()
つづいての使い方は、検索キーワードの分析です。

検索キーワードでは細かい分析ができます。
検索パフォーマンス内の「平均CTR」と「平均掲載順位」をクリックして、すべて適用させます。
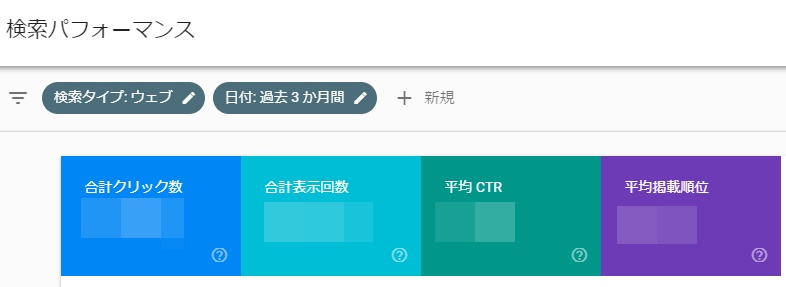
下へスクロールすると検索キーワードごとで4つの項目が分析されてます。
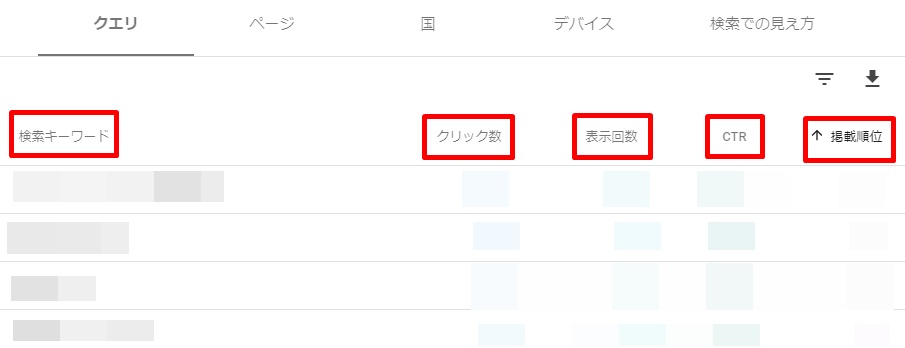
ここでは、
・キーワード別のクリック数、表示回数、CTR(クリック率)、掲載順位
この2つを分析できます。
どんなキーワードでブログにアクセスされてるのか、
アクセスの多いキーワードの傾向を把握してブログ運営に反映させましょう!
特定のキーワード分析
Search Consoleでは、特定のキーワード分析もできます。
Search Console内の上部にある「+新規」をクリックして、
「検索キーワード」を選択します。
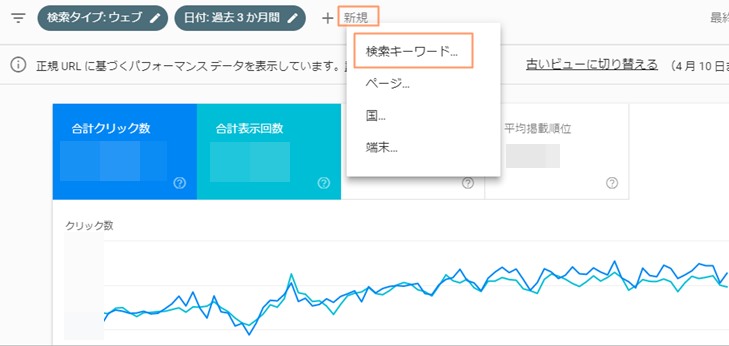
キーワード欄に「分析したいキーワード」を入力して「適用」をクリックします。

検索結果には、指定したキーワードでのコンテンツ状況を確認できます。
確認しましょう!

手動による対策
![]()
最後5つ目は、手動による対策です。
手動による対策では、ペナルティーがあるかどうかを確認できます。

ブログ記事の表示順位が下がることです。
Search Console管理画面の手動による対策をクリックします。
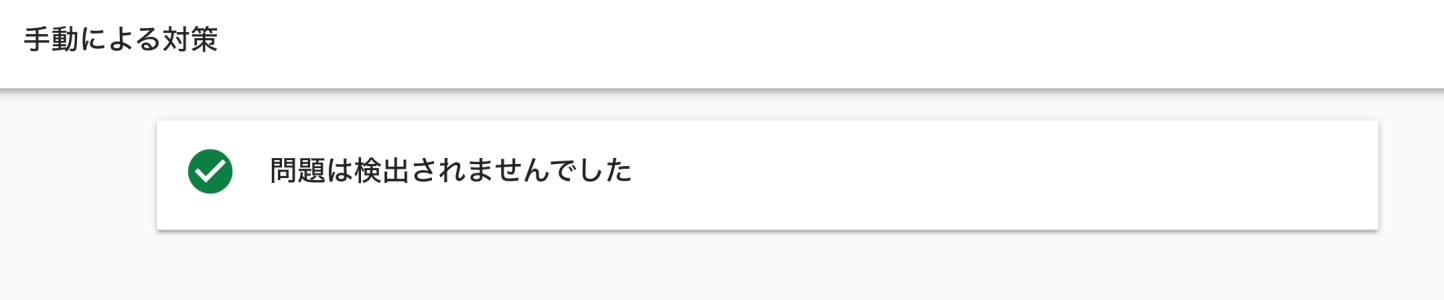
「問題は検出されませんでした」と表示されてれば、
運営するブログにペナルティーはありません。
もし手動による対策に改善策が表示されてたら、すぐに対応しましょう!
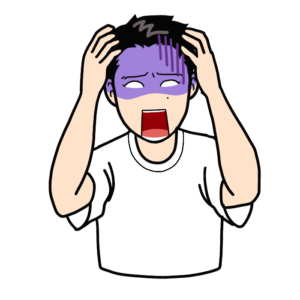
・関連ページのペナルティー
・サイト全体のペナルティー
最初は該当ページだけのペナルティーなんですけど、
放置してると関連ページに広がり、最悪の場合サイト全体まで広がる可能性があります。
ペナルティーを受けてる間は上位表示が厳しくなるので、
定期的に手動による対策はチェックするのがおすすめです。
基本的な使い方をマスターしよう!
Search Consoleの使い方を解説しました。
今回ご紹介した5つの機能がSearch Consoleの基本的な使い方です。
Search Consoleには他にも色々と使える機能がありますが、
ブログ初心者なら基本的な使い方をマスターするといいですね!
ブログ運営歴が長くなったらリライト作業が必要になってくるので、
そのときにSearch Consoleを使って細かく分析しましょう。








