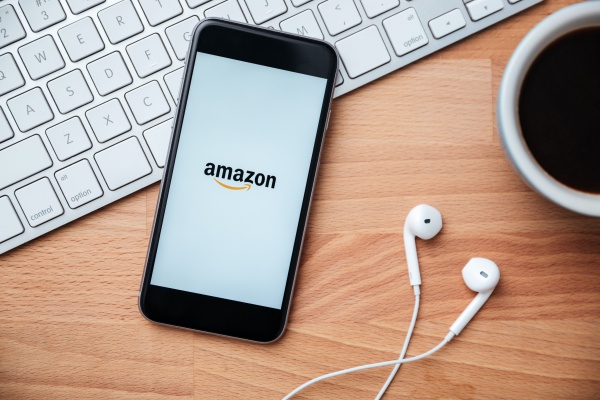Amazonアソシエイトではリファラ (成約ページ)が見れません…。
これだとユーザーが何の記事のどんなAmazonリンクをクリックして、
商品購入してくれたのか全然わからないですよね。
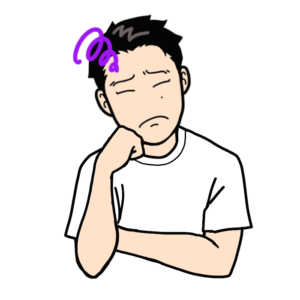
そこで!
GoogleアナリティクスとGoogleタグマネージャーの登場です。
この2つを駆使すれば、記事別のAmazonリンクのクリック数を計測できます。
・何の記事で?
・どのリンク?
この2つが分かるので、ブログ集客の戦略を立てやすくなります。
設定方法は簡単です!
Amazonリンクの記事別のクリック数を分析して、戦略の精度を上げましょう!
Amazonアソシエイトはリファラが見れない…

残念ながら…、Amazonアソシエイトはリファラ (成約ページ)が見れません。
Amazonアソシエイトで分かるのは、
・Amazonアソシエイトで発行したリンクのクリック数
・リンクタイプ別のクリック数
この2つだけです。
これらの情報で戦略を立てられないことはないんですけど、精度はすこぶる低くなります。
ユーザーが何の記事のどのリンクをクリックしたかは推測になりますからね…。
「アクセスが多い記事=クリックされてる記事」ではありませんし!
戦略の精度を上げるために、少しでも情報を集める必要があります。
Amazonアソシエイトで記事別のクリック数を計測しよう!
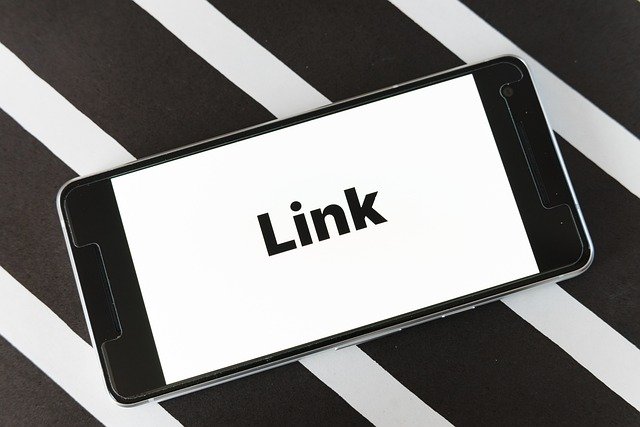
Amazonアソシエイトで収益化を狙うなら、
ユーザーにAmazonリンクをクリックしてもらう必要があります。

なので必要なのはAmazonリンクがクリックされる記事であって、
アクセスがたくさん集まる記事ではないのです。
じゃあ、Amazonリンクがクリックされる記事ってどんなものかというと、
【商品やサービスの購入を検討してるユーザーが見てくれてる】
こんな風にターゲットが見てくれれば、Amazonリンクがクリックされる確率は高くなりますよね。
ターゲットは商品を買いたくてウズウズしてるので!
でも…Amazonアソシエイトの管理画面では、
ユーザーがどんな記事でAmazonリンクをクリックしてるか分かりません。
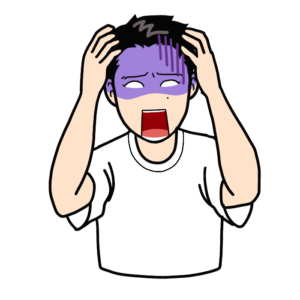
そこで「Googleアナリティクス」と「Googleタグマネージャー」の登場です!
この2つを活用すれば、
・何の記事で
・どのリンクがクリックされてるか?
この2つが分かるんです!
これさえ分かればユーザーがAmazonリンクをクリックしてる記事の傾向が分かるので、
戦略の精度がグーンと上がります。
Amazonアソシエイトの記事別クリック数を計測する方法

それではAmazonアソシエイトの記事別クリック数を計測する方法を解説します。
まず簡単に全体図をお話しすると、
②Googleアナリティクスで何の記事のどのリンクがクリックされてるかを確認
こんな感じです。
なので、Googleタグマネージャーの設定をちゃんとできれば、
Amazonアソシエイトの記事別クリック数を計測できます。

安心してください!
Googleタグマネージャーが聞き馴染みがないだけで、設定は簡単なのです!
Googleタグマネージャーにサイト登録
まずはGoogleタグマネージャーにサイト登録します。
(※すでにアカウントを持ってる方はGoogleタグマネージャーの設定方法をご覧ください)
Googleタグマネージャーの右上にある「無料で利用する」をクリックしてください。
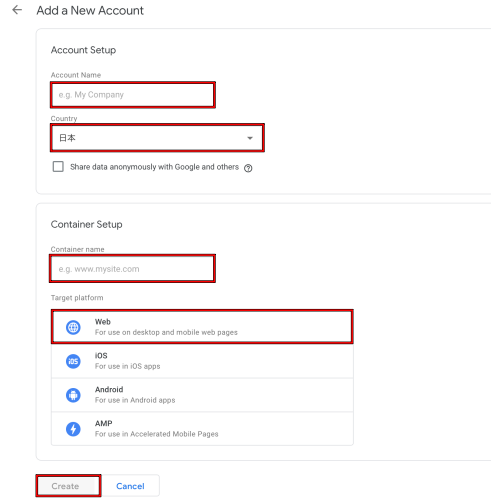
4つの項目に必要事項を入力していきます。
・Account Name:アカウント名
・Country:日本
・Container name:サイト名
・Target platform:Web
最後にCreateをクリックしてください。
つぎに表示されたコードをそれぞれ「head」タグと「body」タグに掲載します。
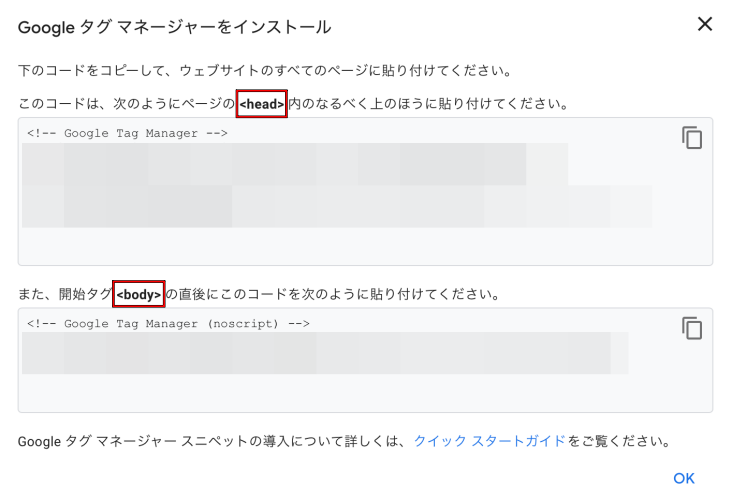
もし「head」タグ「body」タグが分からないなら、
プラグイン「Google Tag Manager for WordPress」を使うとめっちゃ簡単です。
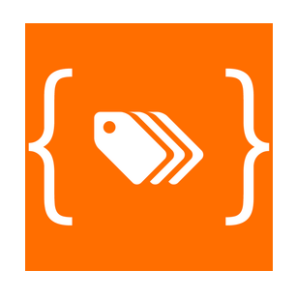
「Google Tag Manager for WordPress」を有効化して、
設定にある「Google Tag Manager ID」にGTMから始めるコードを入力すれば設定が完了します。
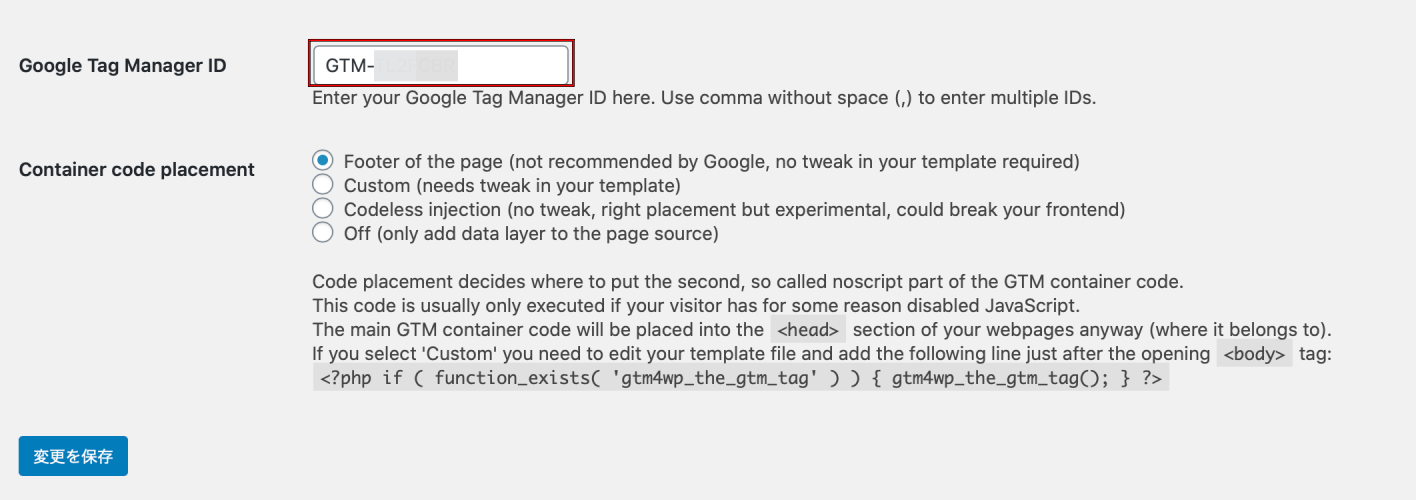
ちなみにGTMから始めるコードは、Googleタグマネージャーの管理画面の中央付近にあります。
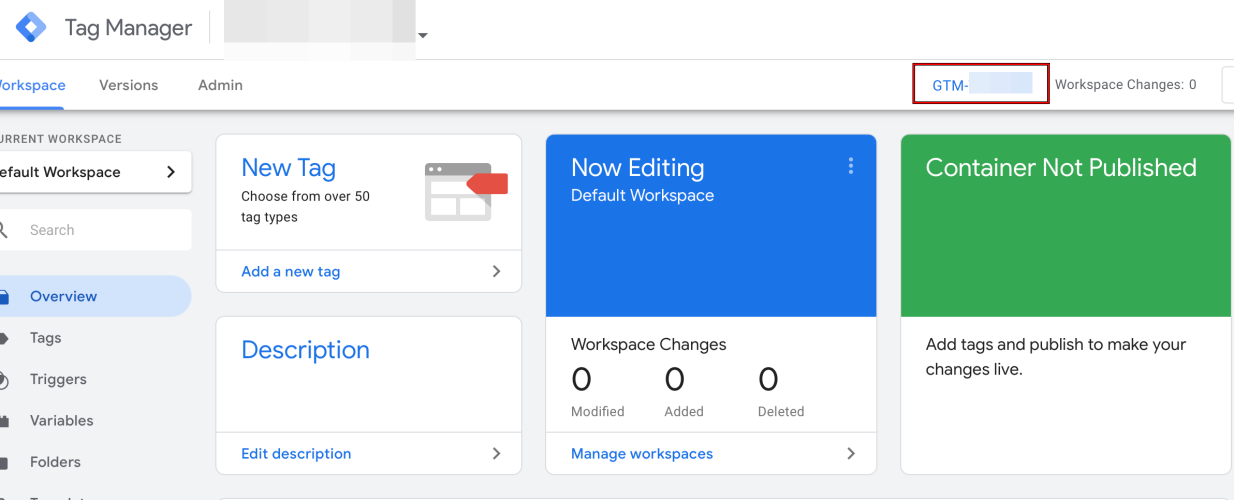
これでGoogleタグマネージャーへのサイト登録は完了です。
Googleタグマネージャーの設定方法

それではGoogleタグマネージャーを設定方法を解説します。
計測するリンクや計測方法を設定していく感じですね!
②トリガーの設定
③タグの設定
④公開
この4つの手順で設定していきます。
変数の設定
最初に変数の設定をしていきます。

Googleタグマネージャーの左メニューにある「変数」を選択します。
そして右上にある「設定」をクリックしてください。
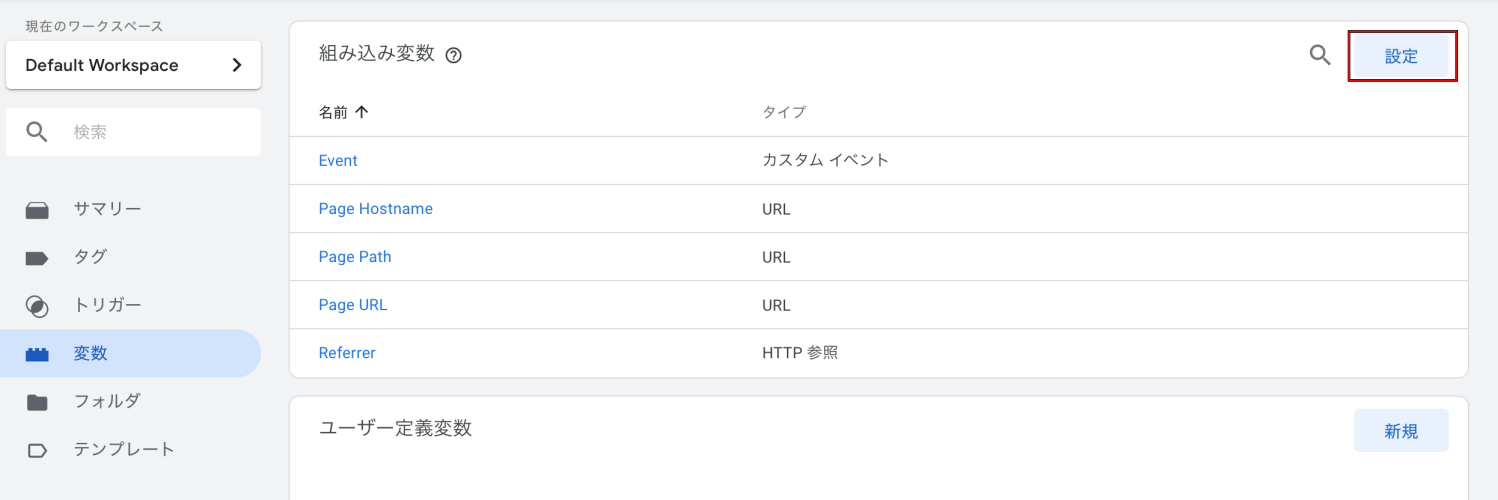
組み込み変数の設定内の「クリック」部分にある項目をすべて選択します。
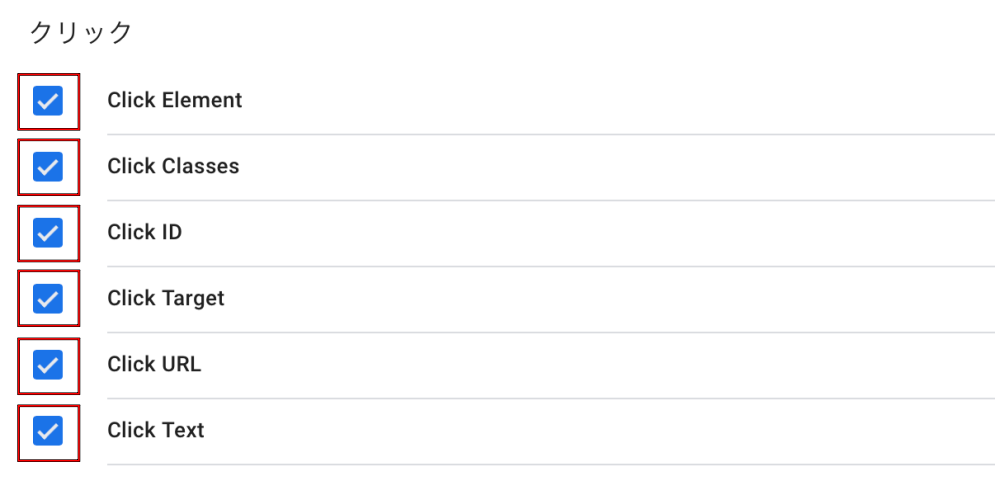
他の項目は変更しなくてOKです。
これでGoogleタグマネージャーの変数の設定は完了です。
トリガーの設定
つぎにトリガーの設定です。
Googleタグマネージャーの左メニューにある「トリガー」を選択してください。
そして右上にある「新規」をクリックします。
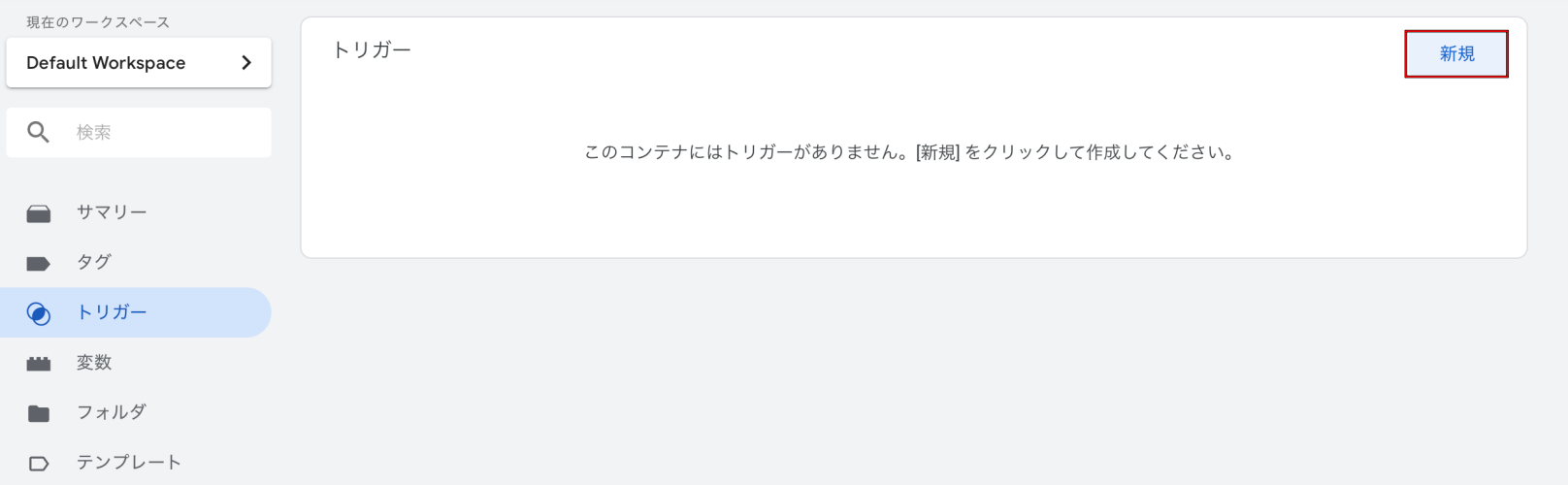
左上の「名前のないトリガー」を入力して、真ん中のアイコンをクリックします。
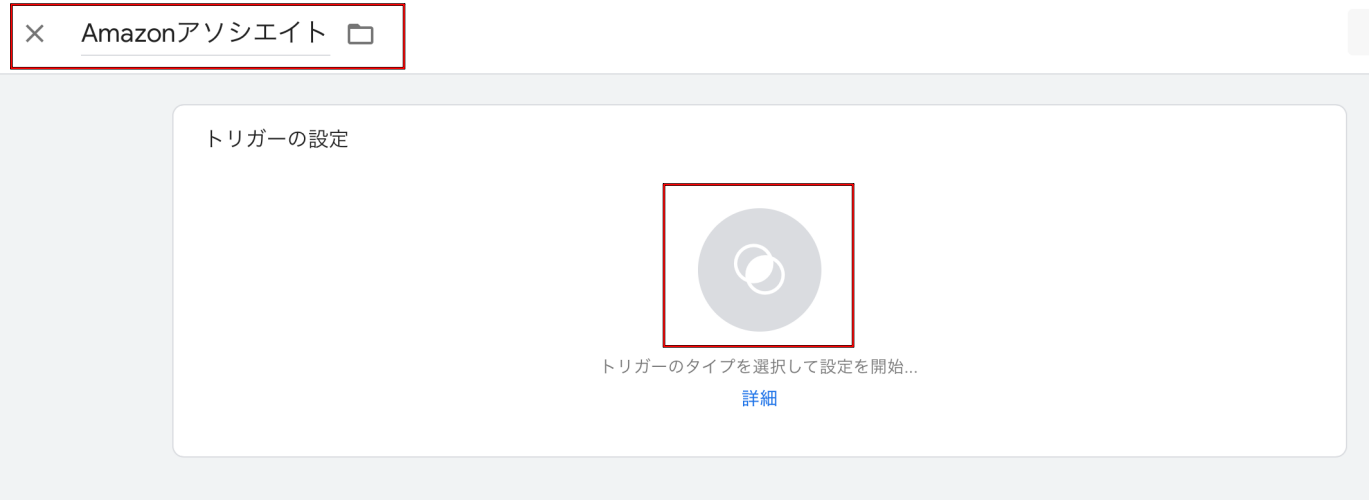
つぎにトリガータイプの選択をします。
ここでは「リンクのみ」を選んでください。
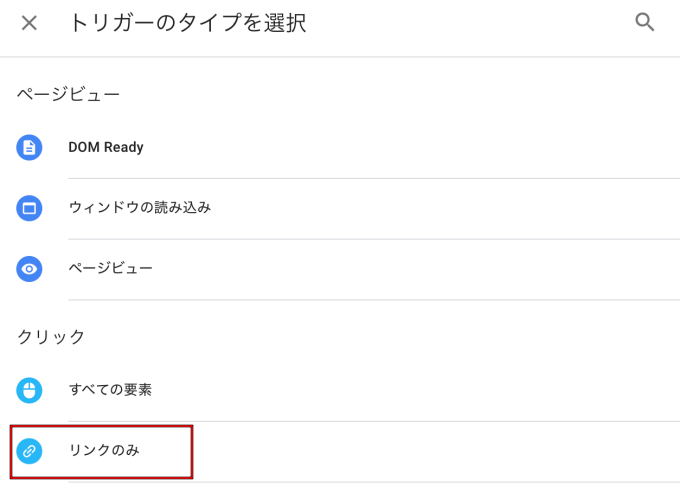
つぎに「タグの配信を待つ」をクリックしてください。
そして、詳細の設定をしていきます。

・名前ないトリガー:トリガー名を入力
・これらすべての条件がtrueの場合にこのトリガーを有効化:
「Page URL」「正規表現に一致」を候補から選択し、3つ目に「.*」を入力
・このトリガーの発生場所:一部のリンククリックを選択
・イベント発生時にこれらすべての条件がtrueの場合にこのトリガーを配信します:
「Click URL」「含む」を候補から選択し、3つ目に「amzn.to」or 「amazon」を入力
(※amzn.toの部分が計測するリンクを選択する部分です。なので短縮URLを使ってるなら「amzn.to」、使ってないなら「amazon」と入力しましょう。)
最後に「保存」をクリックします。
これでトリガーの設定は完了です。
また「楽天アフィリエイト」や「afb」、「Link-A」などリファラを確認できるけど、
すべてを見られないASPもありますよね。
そんなときには新たなトリガーを作成して、
「amzn.to」or 「amazon」の部分を計測したいASPリンクに変えれば計測できます。
どんどん分析していきましょう〜!
タグの設定
最後にタグの設定をしていきます。
Googleタグマネージャーの左メニューにある「タグ」を選択し、
右上にある「新規」をクリックしてください。
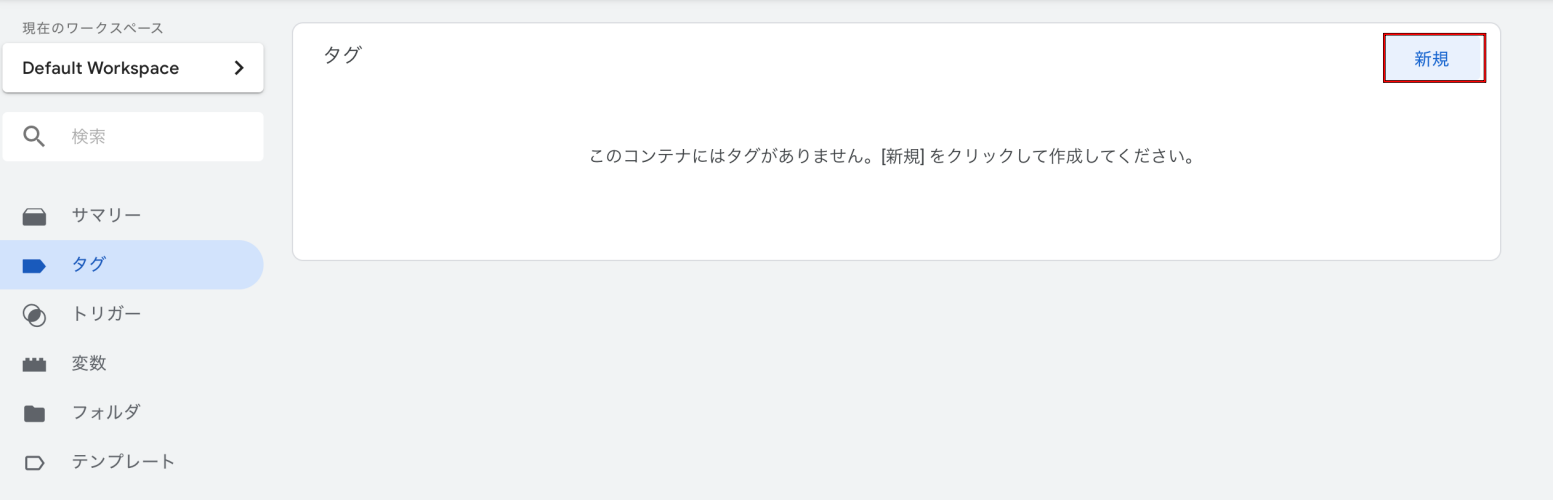
「名前のないタグ」部分を入力し、真ん中のアイコンをクリックします。
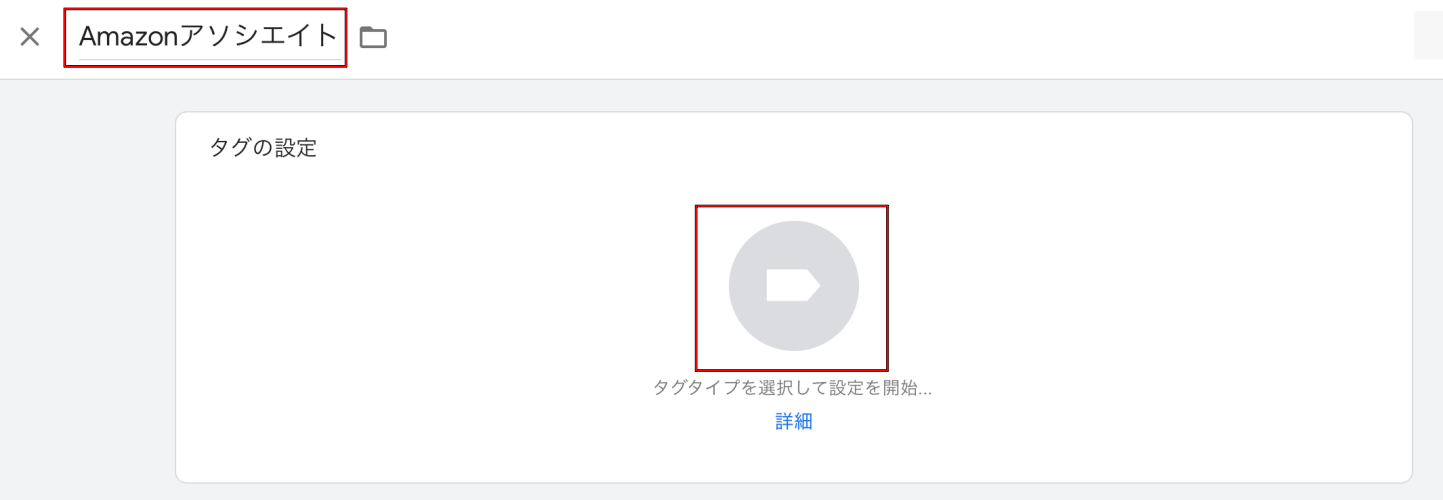
つづいて「タグタイプ」を選択します。
一番上にある「Googleアナリィクス:ユニバーサルアナリティクス」をクリックしてください。
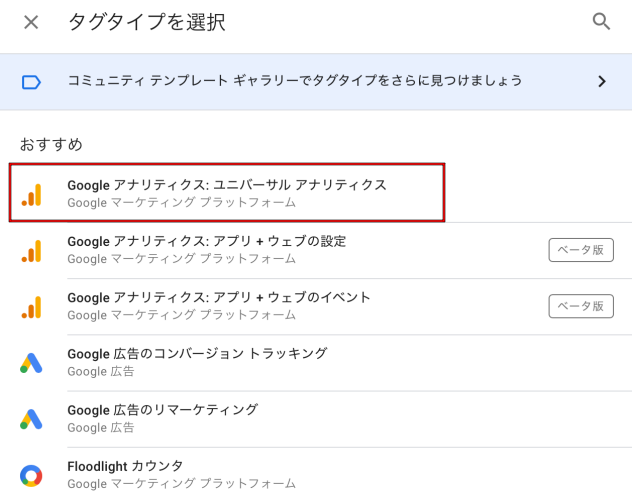
つづいて詳細の設定をしていきます。
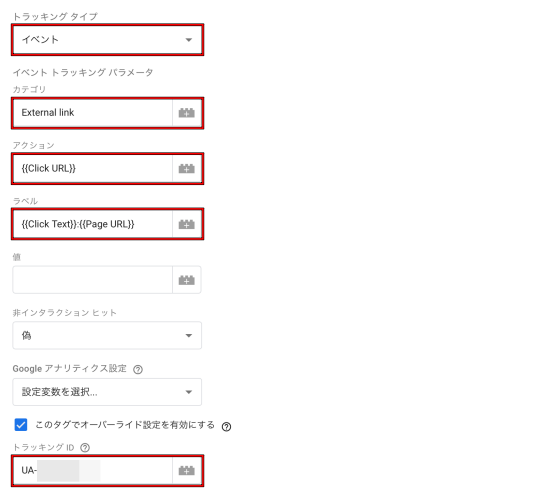
・トラッキングタイプ:イベント
・カテゴリ:External link
・アクション:{{Click URL}}
・ラベル:{{Click Text}}:{{Page URL}}
・このタグでオーバーライド設定を有効にする:チェックを入れる
・トラッキングID:アナリティクスのトラッキングID(UA-から始まる)を入力
※アナリィクスのトラッキングIDは、
アナリティクス管理画面の「管理(歯車マーク」内にある「プロパティ設定」で確認できます。
ここまで出来たら、先ほど作成したトリガーを追加します。
トリガー内にある真ん中のアイコンをクリックしてください。
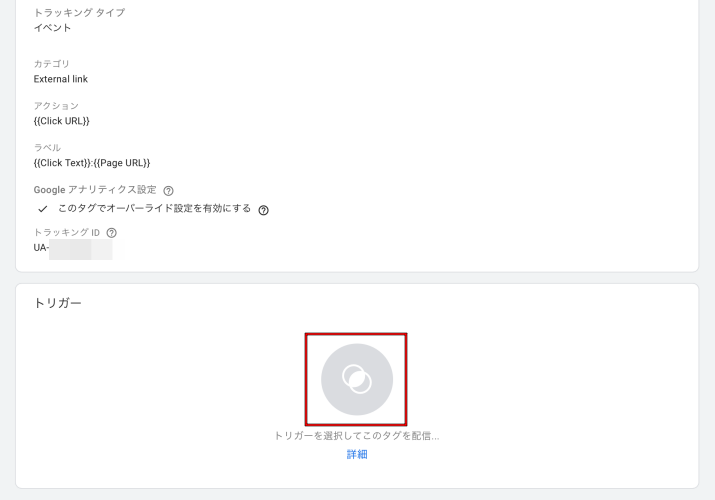
先ほど作成したトリガーを選択します。

そして忘れずに「保存」をクリックしてください。
最後に右上にある「公開」をクリックします。
(※「公開」をクリックすると新たな画面が出現しますが、無視して「続行」でOKです!)
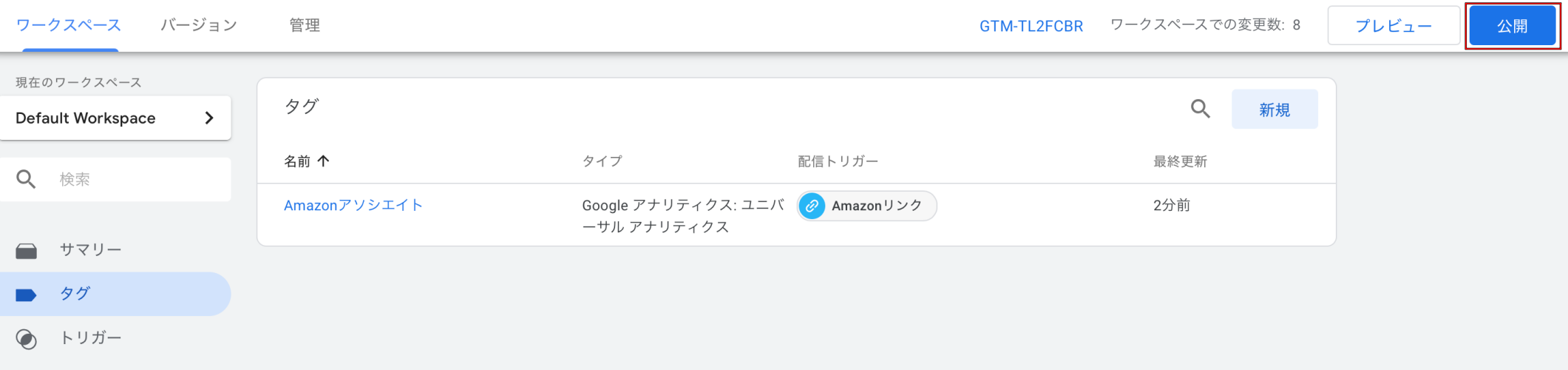
これでGoogleタグマネージャーの設定は完了です。
最後にGoogleタグマネージャー管理画面の「サマリー」で
公開中のバージョンが「バージョン1」になってるかを確認します。
下記画像のように「バージョン1」になってたら、
Googleタグマネージャーの設定は無事にできてます。
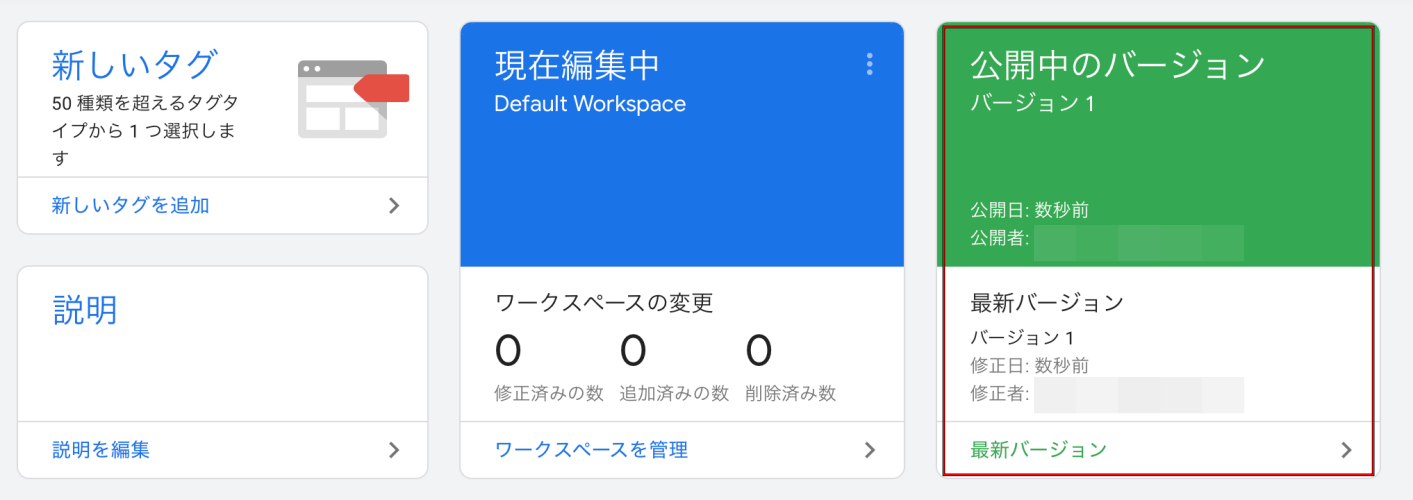
逆に「バージョン1」になってなくて「現在編集中」の部分に表示されてたら公開されてません。
Googleタグマネージャー管理画面の「タグ」を選択して、「公開」をクリックしましょう!
上記の画面になっていれば、Amazonアソシエイトの記事別クリック数を計測できます!
設定できてるかの確認方法
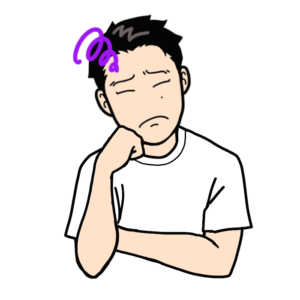
その気持ち、わかります。
なのでGoogleアナリティクスでちゃんと設定できてるかを確認しましょう。
Googleアナリティクスのリアルタイム内のイベントを選択して、
イベント(直前の30分間)をクリックしてください。
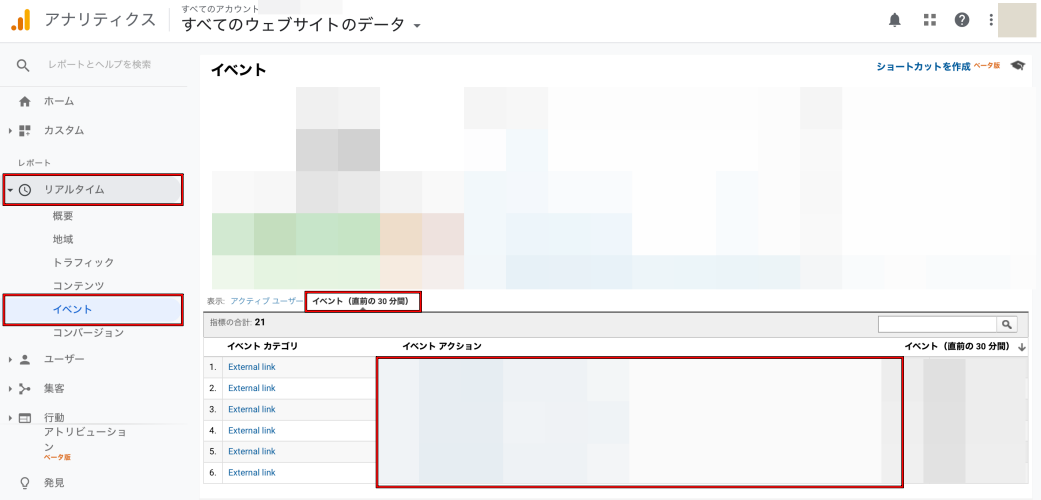
上記画面のようにイベントアクションにAmazonリンクが表示されてたらOKです。
もし表示されてなかったら、
・設定が間違ってる
この2つの原因が考えられます。
なので1〜2時間程度待ってみて、それでも表示されてなかったら設定を見直しましょう!
ちなみによくある設定ミスは、Googleタグマネージャー の設定を公開してないパターンです。
確認方法はタグの設定部分で解説してます。
Amazonアソシエイトの記事別クリック数の確認方法
Amazonアソシエイトの記事別クリック数の確認は、Googleアナリティクスを使います。
Googleアナリティクスの管理画面の「行動」内にある「イベント」を選択します。
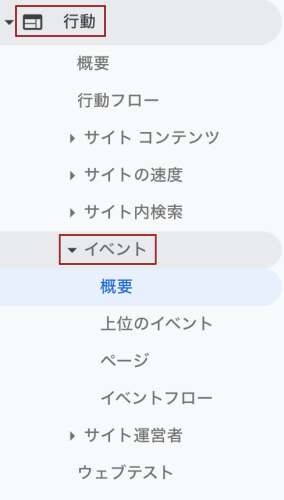
つぎに左下にある「上位イベント」内の「イベントラベル」をクリックしてください。
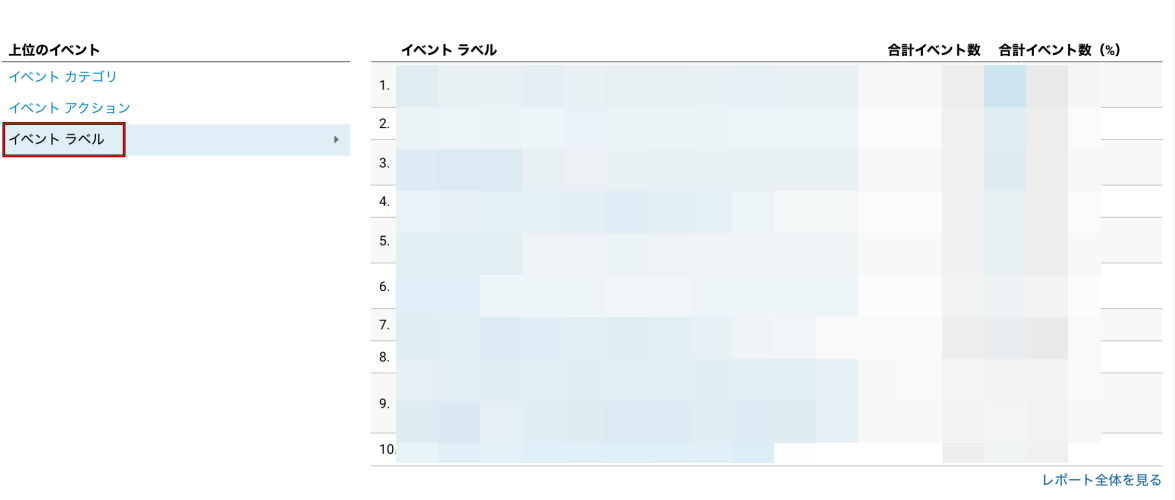
すると右側の「イベントラベル」に、
・記事URL
この2つが「リンク名:記事URL」のように表示されます。
これで記事別のAmazonリンクのクリック数を計測できるようになりました。
このデータを元にターゲットのインサイトを分析して、
商品やサービスの購入を検討してるユーザーをどんどん集客していきましょう〜!
ターゲット集客をしよう!
Amazonリンクの記事別のクリック数を計測する方法を解説しました。
Amazonアソシエイトはリファラが見れません。
ひょっとしたら今後見られるようになるかもですが、いつになるか分かりません…。
なのでGoogleタグマネージャーとGoogleアナリティクスを活用して、
今から記事別のクリック数を確認できるようにしましょう。
そうすれば効率的にターゲット集客ができます!