簡単に画面キャプチャできる無料ソフト「rapture(おにぎり)」の使い方を解説します。
おにぎりがトレードマークのraptureは、
初心者でも簡単に画面キャプチャができる無料ソフトです。
raptureでキャプチャした画像をPhotoscapeで編集・加工すれば、
簡単にオリジナル性が高い画像を作成できます。
「rapture(おにぎり)」のダウンロード方法
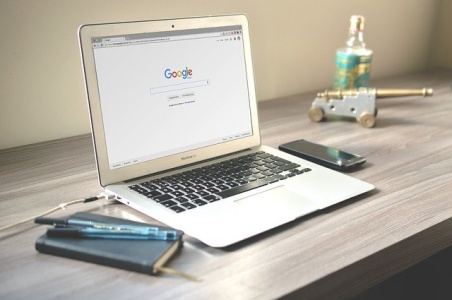
「rapture(おにぎり)」のダウンロードはrapture(おにぎり)からできます。
ダウンロードができたら、デスクトップに保存されてるか確認しましょう!
「rapture(おにぎり)」の使い方

それでは「rapture(おにぎり)」の使い方です。
画面キャプチャする方法
まずは、キャプチャしたい画面に切り替えます。
つぎにraptureの「おにぎりマーク」をクリックします。
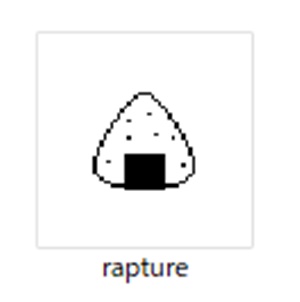
キャプチャしたい範囲を指定すれば、画面キャプチャは完了です。
キャプチャ画像の保存方法
キャプチャ画像の保存方法は、
画像をキャプチャした後に右クリックして「ファイル」から「保存」を選択します。
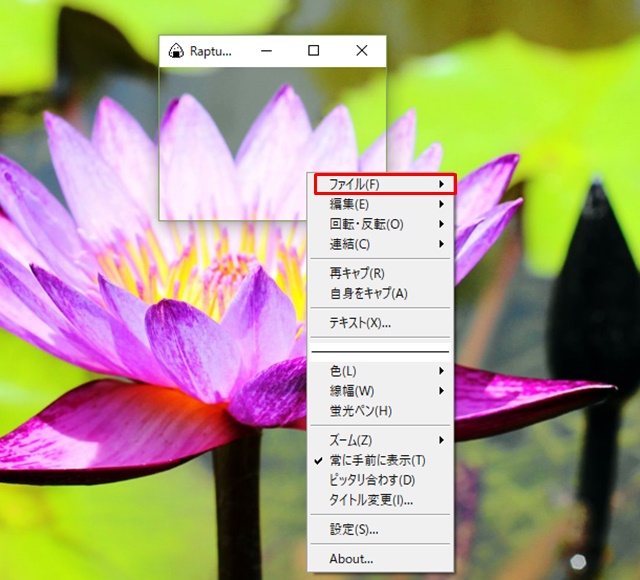
これでキャプチャした画像の保存は完了です。
キャプチャ画像をコピーする方法
キャプチャした画像をコピーできます。
右クリックして「編集」からコピーを選択します。
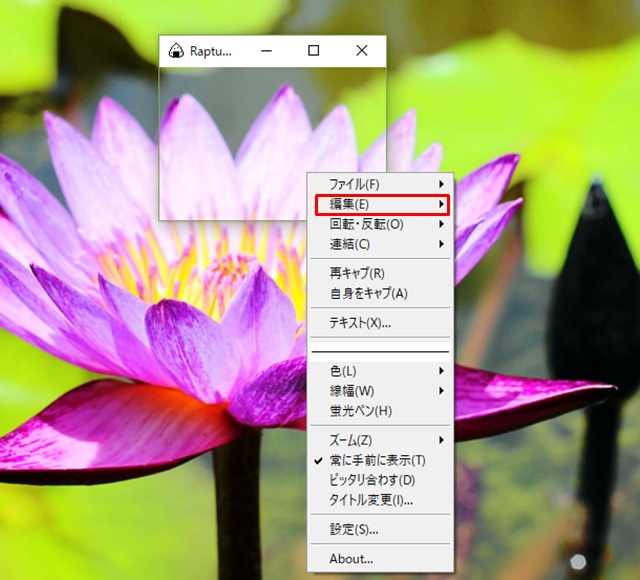
これでキャプチャ画像のコピーは完了です。
キャプチャ画像にテキスト(文字)入力する方法
キャプチャした画像にテキスト(文字)入力する方法は、
まず右クリックして「テキスト」を選択します。
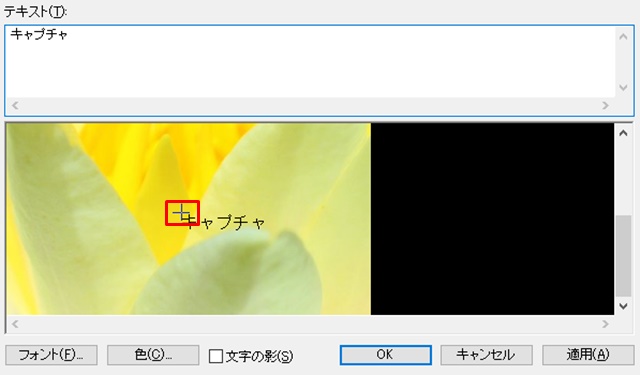
テキストを表示させたい部分に「+」マークを合わせ、
テキスト(T)と書かれた箇所に入力をすれば、指定した場所にテキストを表示できます。
rapture(おにぎり)の設定方法

つづいて画面キャプチャ以外のraptureの設定方法です。
おにぎりマークの変更
raptureの「おにぎりマーク」が嫌いだという人は、おにぎりマークを変更できます。
画面キャプチャ後に、右クリックして「設定」をクリックします。
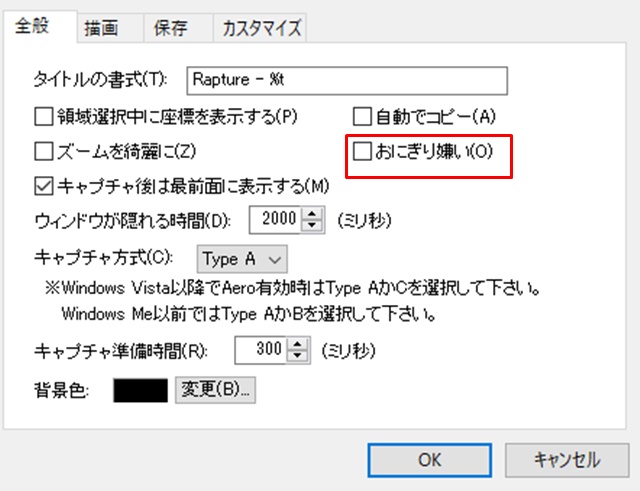
「おにぎり嫌い」にチェックを入れると、
次にキャプチャするときには「おにぎりマーク」は消えてます。
キャプチャ画像を自動コピーする設定
キャプチャ画像を自動コピーする設定もあります。

画面キャプチャ後に右クリックして「設定」を選択し、「自動でコピー」にチェックを入れます。
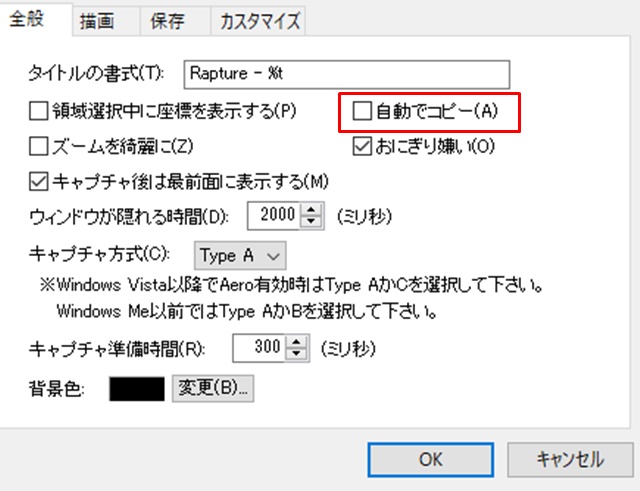
次からは画像キャプチャした瞬間にコピーできてるので、そのまま画像編集が可能です。
「Photoscape」との併用がおすすめ!

raptureは簡単に画面をキャプチャできますが、編集機能はイマイチなんですよね。
画像編集におすすめなのが「Photoscape」です。
Photoscapeは無料の画像編集ツールで、初心者でも簡単に画像の加工ができます。

Photoscapeのダウンロード方法や使い方は下記記事で解説してます。
ツールは適材適所で考えよう!
rapture(おにぎり)の使い方と設定方法を解説しました。
raptureを活用すれば、簡単に画像キャプチャできますし、
設定方法も簡易なので初心者にはおすすめのツールです!
ただ、編集機能が物足りないのでPhotoscapeと併用するのをおすすめします。
1つのツールで画像編集&加工をしたくなりますが、
ツールの特性を見ながら適材適所で活用していくと良いですね。








