「エックスサーバーでWordPressを始めたい!」
「エックスサーバーにワードプレスをインストールしたんだけど反映されてない…」
こんなふうに思ってるかたに向けてエックスサーバーでWordPress設定方法をお話します。
エックスサーバーへのWordPressのインストールは簡単です。

ですが、たまにWordPressをインストールしたはずなのに反映されないケースもあります。
そこで本記事ではエックスサーバーでのWordPress設定方法、
そしてワードプレスが反映されないときの対処法をお伝えします。
エックスサーバーのWordPress設定方法

それではエックスサーバーのWordPress設定方法です。
エックスサーバーにログインして「サーバーパネル」にログインしたら、
「ホームページ」にある「簡易インストール」を選択します。
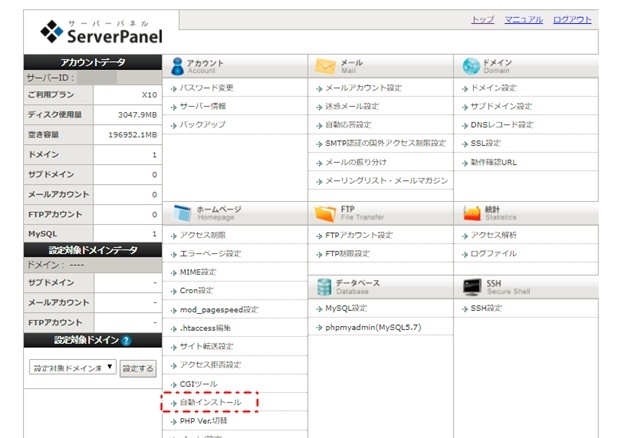
つづいてWordPressをインストールしたい「ドメイン名」を選びます。
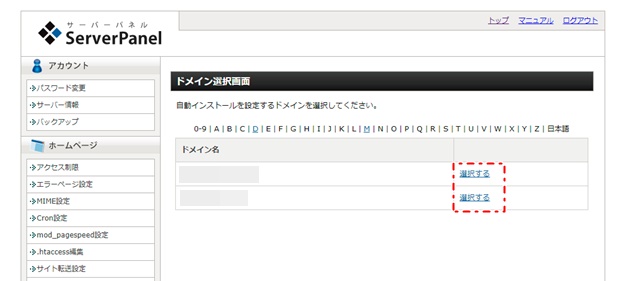
「インストール済みのプログラム一覧」と「プログラムのインストール」が表示されるので、
右側の「プログラムのインストール」を選択します。
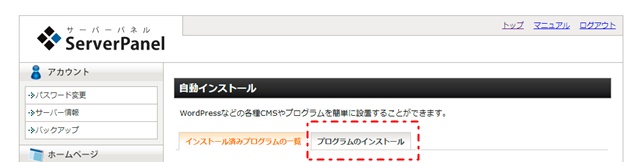
上部にある「WordPress 日本語版」の「インストール設定」をクリックします。
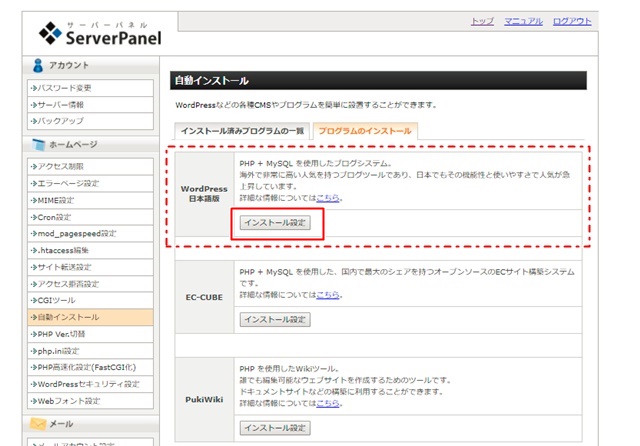
つづいて必要事項を入力します。
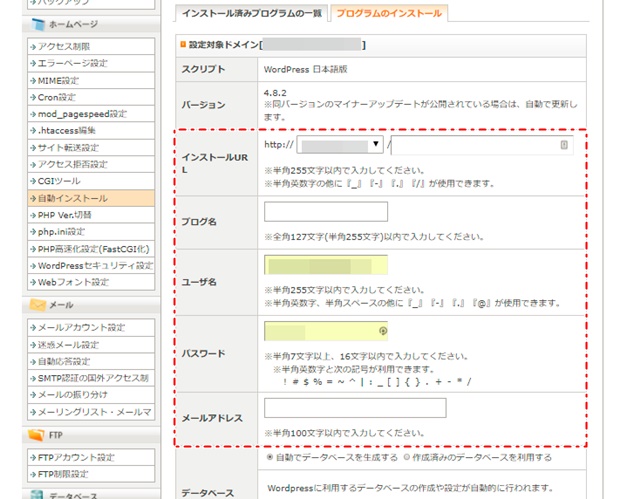
インストールURL:そのままでOK
ブログ名:運営するブログ名を入力
ユーザ名:WordPressにログインする時のユーザ名
パスワード:WordPressにログインする時のパスワード
メールアドレス:WordPressにログインする時のメールアドレス
※ユーザ名 or メールアドレスでWordPressにログインします。
データベース:そのままでOK
最後に完了ボタンをクリックすれば、
エックスサーバーへのWordPress設定作業は終了です。

WordPressが反映されるまでの時間
![]()
エックスサーバー にWordPressが反映されるまでには時間がかかります。
最大で72時間です。
マメに確認するといいですね。

もし72時間を過ぎてもWordPressが反映されてないなら、
入力ミスがあったり、何かしらのエラーが起きてたりします。
念のため何日の何時何分にWordPressを設定したのかメモを取っておくといいですね。
WordPressへのログイン方法
エックスサーバー側の作業が終わったら、
エックスサーバー内のWordPressインストール作業完了画面からWordPressにログインできます。
【WordPressログイン画面】
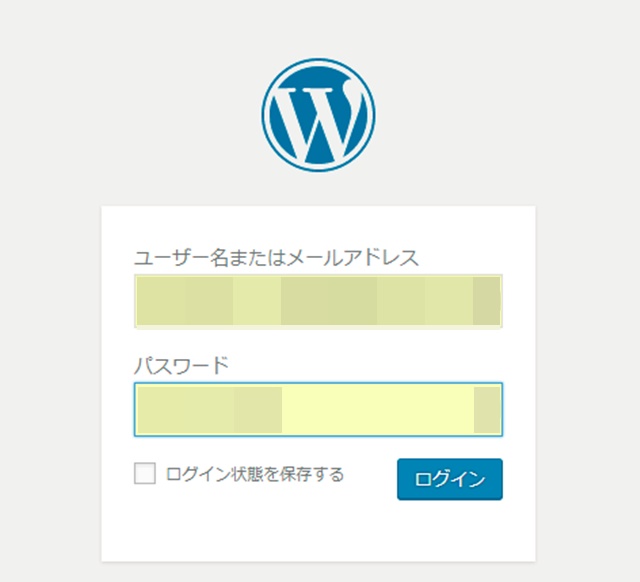
WordPressにログインする際には、
①ユーザ名※メールアドレスでもOK
②パスワード
この2つを入力すればログインできます。
ブログの初期設定は下記ブログ記事で解説してます。
WordPressが反映されない時の対処法

72時間を過ぎてもエックスサーバーにWordPressが反映されないなら、
何かしらのエラーが起こってます。
この3つで対処をしていきます。
選択したドメインを確認
![]()
まずはWordPressをインストールするときに選択したドメインを確認します。
新しいドメインを取得した場合は、ドメイン選択画面にURLが2つ表示されます。
新規で取得したドメイン
デフォルトのドメイン※「.xsrv.jp」
デフォルトのドメイン「.xsrv.jp」にWordPressをインストールしてたら、
取得したドメインにWordPressは反映されません。
まずはドメインを確認します。
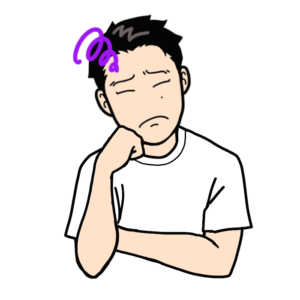
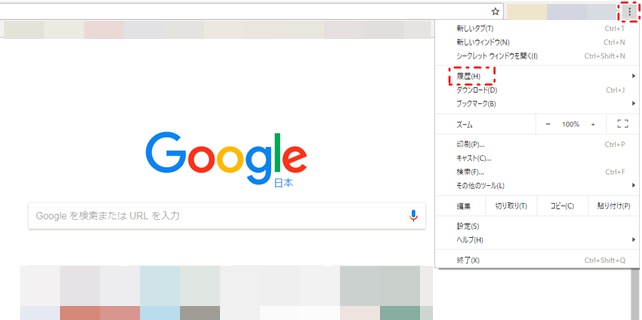
画面が切り替わったら「閲覧履歴データを消去する」を選びます。
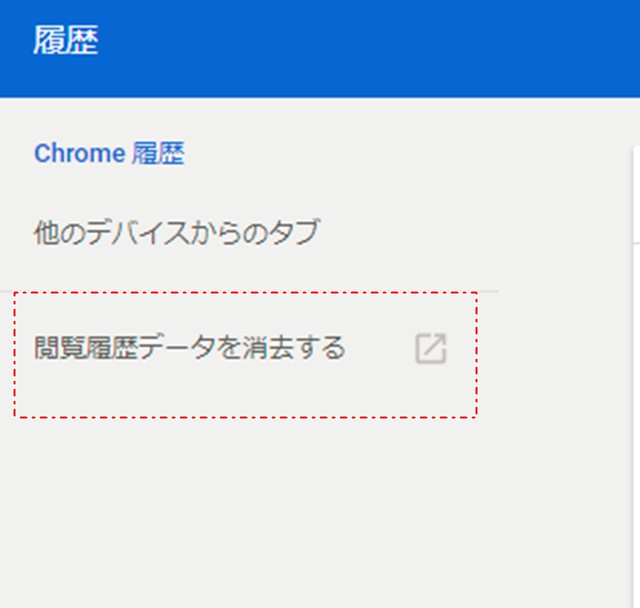
履歴を消去するデータは下記3つを選択します。
閲覧履歴
ダウンロード履歴
キャッシュされた画像とファイル
上記3つを選択して「閲覧履歴データを消去する」をクリックすれば、キャッシュの削除は実行されます。
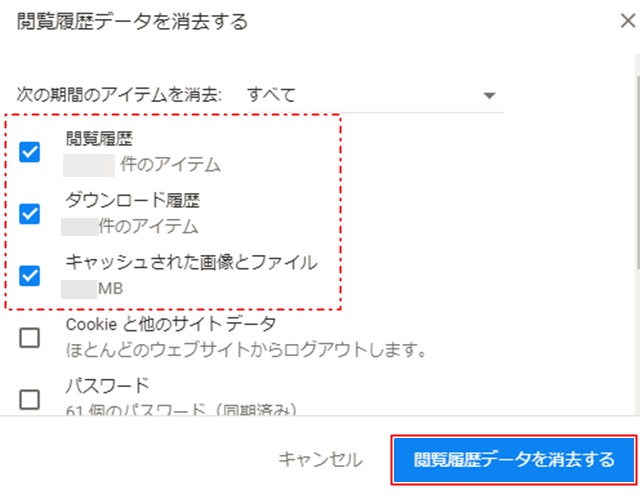
「キャッシュ」を削除できたら、再度WordPressにログインしてみてください。
大体はこの2つで解決できます。

エックスサーバーへの問い合わせ
![]()
ドメインを確認して、キャッシュを削除して、インストールしてから72時間以上経過してるのに、
それでもWordPressが反映されないならエックスサーバーに問い合わましょう。
メールなら24時間受付
電話なら平日の10時〜18時
エックスサーバーはメールでも電話でも問い合わせができます。
まずは時間の確認を!
エックスサーバーのWordPress設定方法を解説しました。
エックスサーバーのWordPressインストール方法は簡単ですが、
反映されるまでに時間がかかります。

もし72時間を過ぎても反映されないなら、
この3つの方法で対処するといいですね。







