画像編集ができる無料ソフト「Photoscape(フォトスケープ)」の使い方を解説します。
「Photoscape(フォトスケープ)」は、さまざまな画像編集を簡単にできます。
・トリミング(※切り取り)
・リサイズ
・テキスト入力
このような基本的な項目以外にも様々な画像編集をできるんですよね!
「Photoscape(フォトスケープ)」の使い方をマスターして、ブログに画像を掲載しましょう。
Photoscape(フォトスケープ)とは?
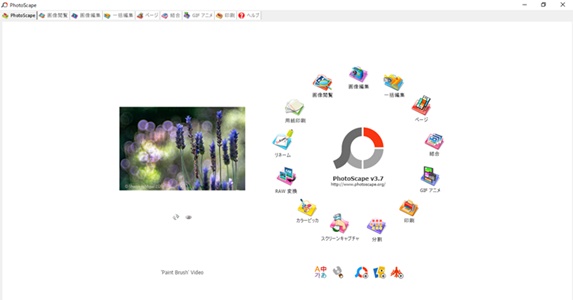
Photoscape(フォトスケープ)とは、画像編集や加工を誰でも簡単にできる無料ソフトです。
・トリミング(※切り取り)
・リサイズ
・テキスト入力
・スタンプ
・フレーム
・モザイク…etc
簡単な加工から少し本格的な画像編集まで、Photoscape(フォトスケープ)なら簡単にできます。

Photoscape(フォトスケープ)のダウンロードはこちらからどうぞ!
Photoscape(フォトスケープ)の使い方
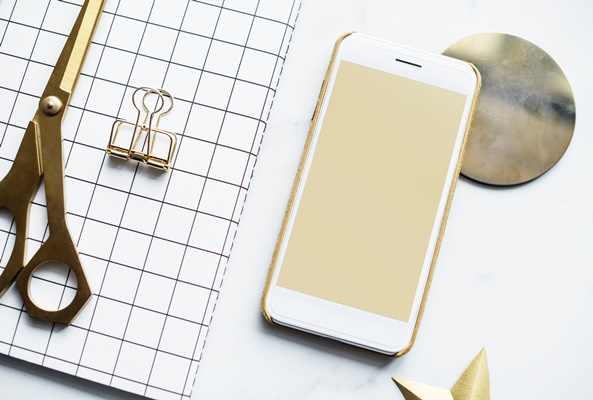
Photoscape(フォトスケープ)の使い方です。
Photoscape(フォトスケープ)の編集メニューから「画像編集」を選択します。
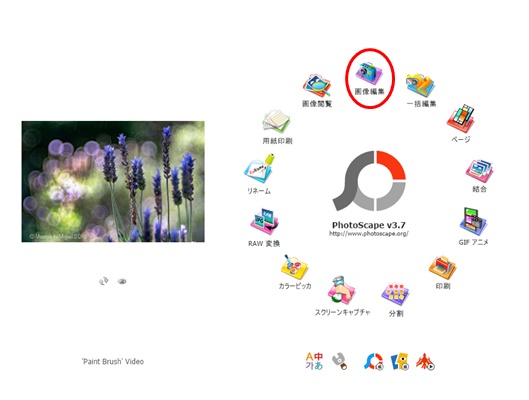
それではPhotoscape(フォトスケープ)の使い方の手順を解説します。
画像を取り込む
まずはPhotoscape(フォトスケープ)に編集したい画像を取り込みます。
画像をドラック&ドロップするか貼り付け(ctrl+V)でできます。
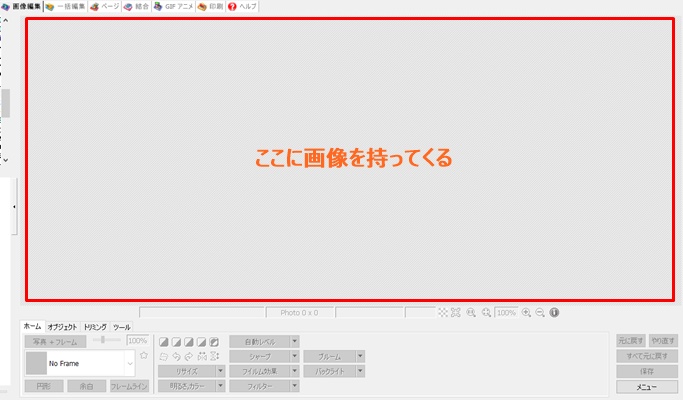
トリミング(切り取り)
画像のトリミング(切り取り)は、「トリミング」からできます。
「自由トリミング※四角形のトリミング」と「円形トリミング」を選択できます。
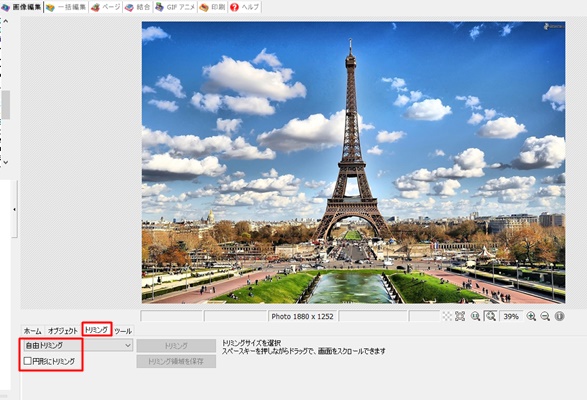
トリミング形式を選択したら、トリミングしたい部分をカーソルで指定すればOKです。
画像サイズはリサイズ調整が可能です。
リサイズ
画像のサイズは「ホーム」の「リサイズ」から変更できます。
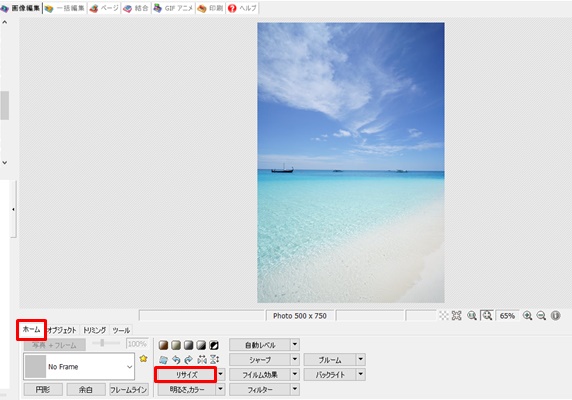
画像の「横幅」か「高さ」を指定して、ブログ記事に合う大きさにリサイズしましょう。
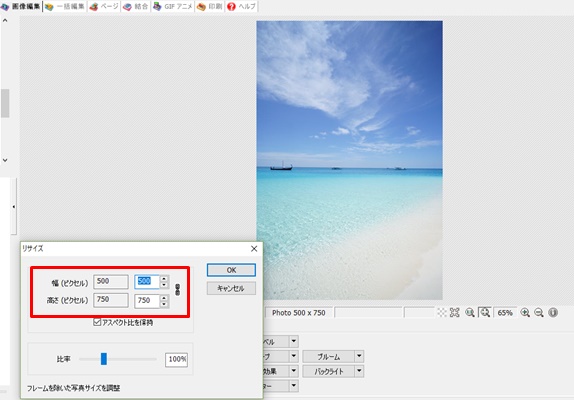
画像のリサイズは対比で行うので、
トリミングした画像のサイズを変更するときには注意しましょう!
フレーム(枠線)
画像にフレーム(枠線)を追加できます。
「ホーム」の「No Frame」から変更が可能です。
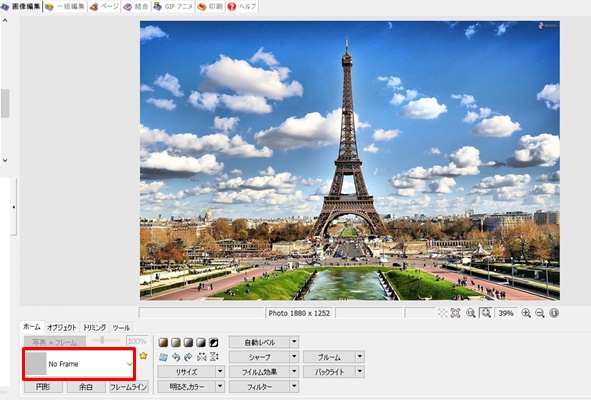
いろんな種類のフレームがあるので、ぜひ見てみてください。
テキスト(文字)
画像にテキスト(文字)を挿入できます。
「オブジェクト」の「T」マークをクリックするとテキスト入力できます。

テキストを入力すれば画像に反映されます。
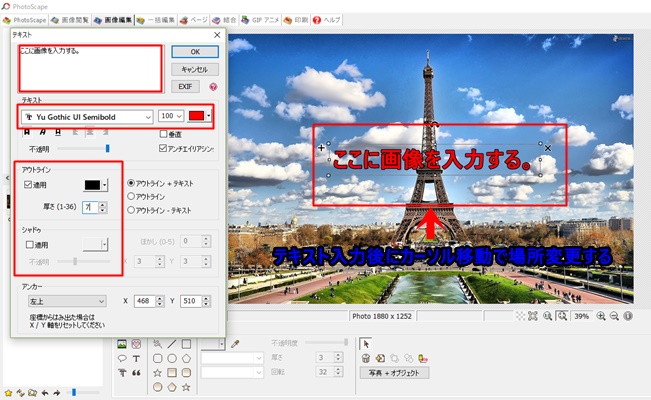
テキストにも様々な編集ができます。
・フォントトリミング
・文字サイズ
・テキスト色
・アウトライン(テキストの外枠)
見やすくて分かりやすいテキストを挿入するといいですね!
矢印や枠
画像に矢印や枠を追加できます。
「オブジェクト」の「記号マーク」の中にある「/」を選択して、
矢印を挿入したい場所を選ぶだけでOKです!
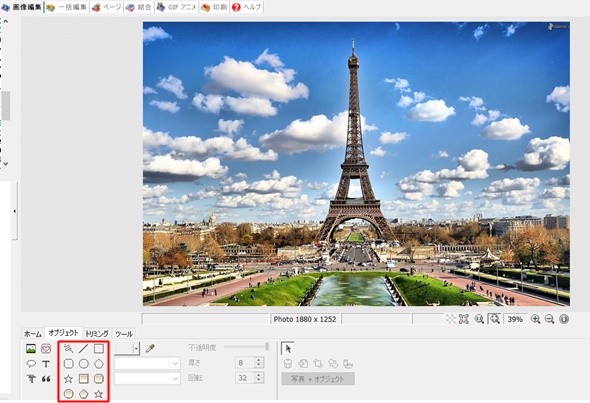
「記号マーク」のなかには四角や丸、星などもあります。
モザイク
画像にモザイク加工もできます。
「ツール」から「モザイク」を選択します。

モザイク加工したい部分をカーソルで指定すれば、モザイク加工の完了です。

モザイクの濃度も変更できます。
カラー調整
画像のカラー調整も可能です。
「ホーム」にあるカラー調整機能をクリックするだけでOKです!

・明るさ,カラー
・自動レベル
・シャープ
・フィルム効果
・フィルター
・ブルーム
・バックライト
カラー調整にはさまざまな種類があるので、お好みの調整が可能です。
Photoscape(フォトスケープ)は色々できる!
画像編集ができる無料ソフトPhotoscape(フォトスケープ)の使い方を解説しました。
基本的な使い方以外にも、画像と画像を合成することも簡単に出来たりします。
慣れてきたらいろいろと試してみるといいですね!








