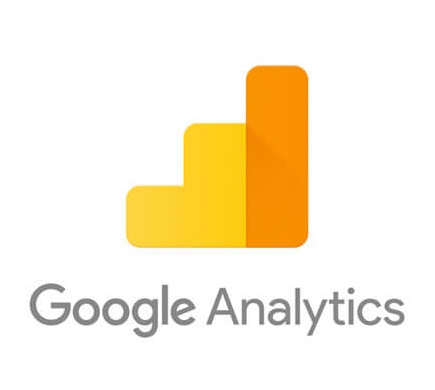WordPressのGoogleアナリティクス設定方法を解説します。
Googleアナリティクスを活用すれば、
アクセス数や検索キーワードをチェックできるのでアクセスアップに繋がります!
ただ、Googleアナリティクスで確認できるデータは多いので、
どれを見てたらいいのか分からないケースもあると思います。
今回はマイレポートの作り方やおすすめのチェック項目もお話していきます。
Googleアナリティクスの登録方法
まずはGoogleアナリティクスにブログを登録します。

Googleアナリティクスサイトの右側にあるお申込みをクリックします。
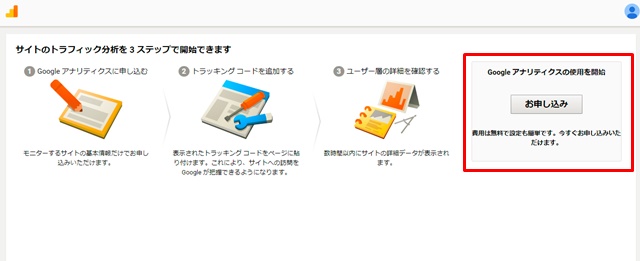
つぎに必要事項を入力します。(※画像下で詳細説明をしてます。)
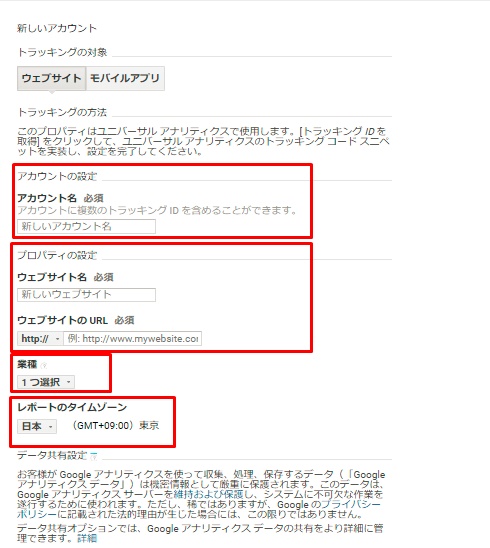
・ブログ名:アナリティクスを設定するブログ名
・ブログURL:アナリティクスを設定するブログURL
・業種:ブログジャンルの選択
・レポートタイム:日本時間を選択
すべての入力が完了したら「トラッキングIDの取得」をクリックします。
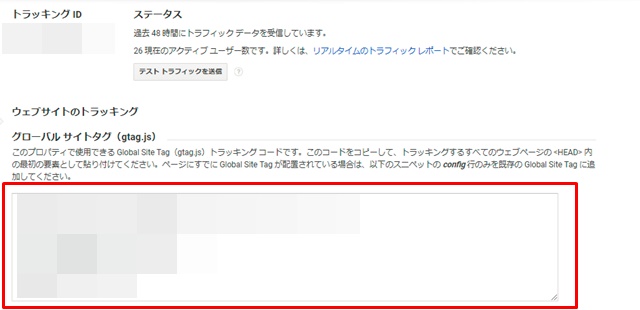
上記の画面に切り替われば、Googleアナリティクスへの登録は完了です。
・グローバルサイトタグ(※トラッキングコード)
この2つのどちらかで、WordPressとGoogleアナリティクスを同期します。
WordPressのGoogleアナリティクス設定方法

WordPressのGoogleアナリティクス設定方法を解説します。
WordPressにGoogleアナリティクスを設定するには、
〈/head〉前にアナリティクスのグローバルサイトタグを貼り付けます。
【アナリティクスのグローバルサイトタグ】
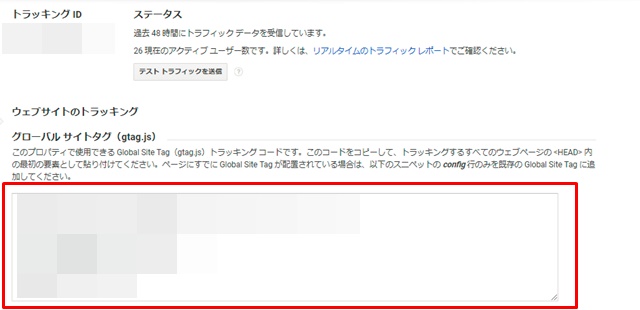
〈/head〉前にグローバルサイトタグを挿入できる方法はこの3つです。
・プラグインで設定
・トラッキングコードをブログ内に設置

次にテンプレート、ブログ内の順番です。
それではアナリティクスの設定がカンタン順に解説します。
テンプレートでの設定
![]()
1つ目は、テンプレートでの設定です。
テーマファイルの編集やプラグインを使わなくても、
簡単にGoogleアナリティクスを設定できます。

テンプレートにGoogleアナリティクスの設定画面がある場合には、
「テンプレート名の設定」
このなかに〈/head〉前に入力できる箇所があったり、
トラッキングIDを入力できる箇所があったりします。
そこに「トラッキングコード(※グローバルサイトタグ)」や「トラッキングID」を貼り付ければ、
WordPressのGoogleアナリティクス設定が完了です。
無料テンプレートだとGoogleアナリティクス設定画面がない場合が多いですが、
有料テンプレートなら大体あると思います。
一度確認するといいですね!
プラグインでの設定方法
![]()
つぎはプラグインでの設定方法です。
Googleアナリティクス設定ができるプラグインはいくつかありますが、
おすすめは「Insert Headers and Footers」です。
これを導入すれば〈/head〉前に掲載できる項目が登場します。
Search Consoleなど他のツールも簡単に設定できるので、
テンプレートに〈/head〉前に掲載できる部分がないならプラグインがおすすめです!
トラッキングコードを直接ブログに貼る設定方法
最後3つ目がトラッキングコードを直接ブログに貼る方法です。
WordPress管理画面「外観」から「テーマ編集」を選択します。
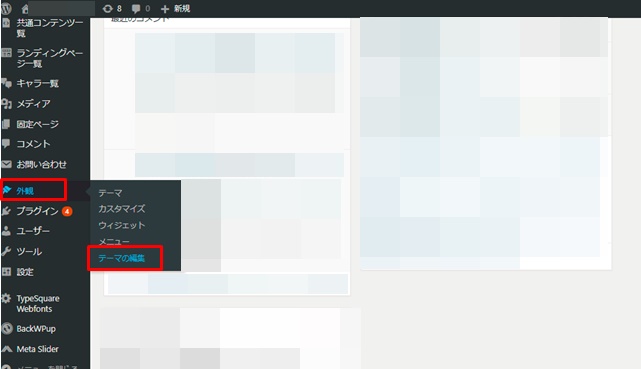
右側にある「テーマファイル」から「header.php」を選択します。
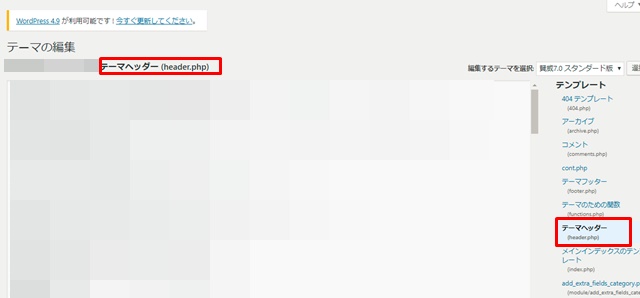
つぎに「header.php」内にある〈/head〉を検索します。
(「Ctrl+F」で検索すると便利です)
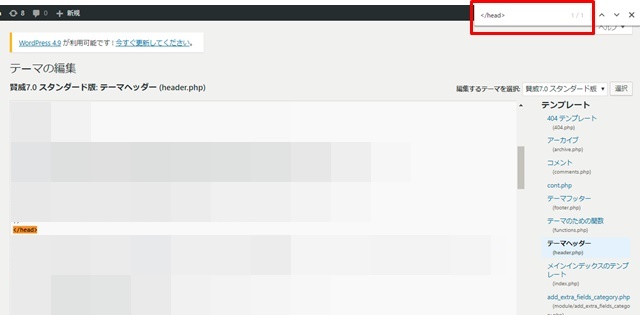
〈/head〉が見つかったら、
その上に「トラッキングコード(※グローバルサイトタグ)」を貼り付けます。
「ファイルの更新」をクリックしたら、WordPressへのGoogleアナリティクス設定は完了です。
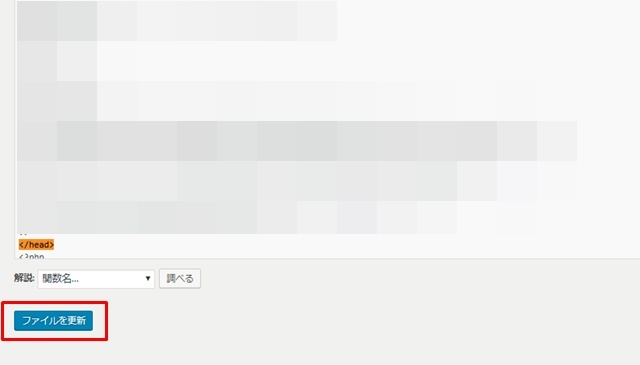
「トラッキングコード(※グローバルサイトタグ)」をWordPressに設置してから、
Googleアナリティクスに反映されるまでに1日〜2日はかかります。
もし3日経ってもGoogleアナリティクスに反映されない場合はエラーの可能性があります。
そのときには「header.php」のバックアップを貼り付け、
テーマファイルを一旦リセットしてから再度設定するといいですね!
アナリティクスのマイレポートの作り方
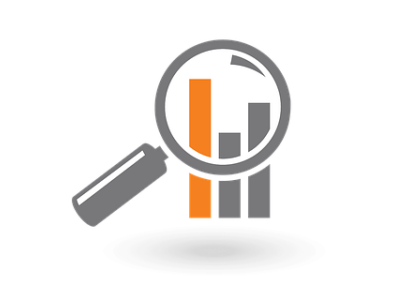
それではアナリティクスのマイレポートの作り方です。

アナリティクスの画面を開いたら、マイレポートに追加したい項目を選びます。
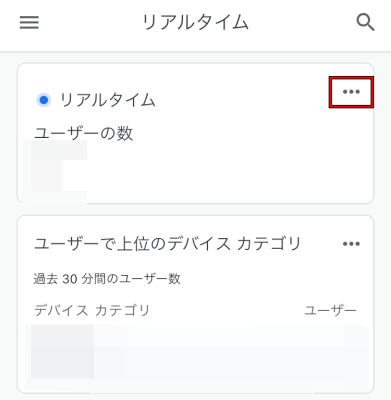
右上の「…」をクリックして「保存」を選択すれば、マイレポートに追加されます。
あとはチェックしたい項目を加えていくだけでOKです。
マイレポートにおすすめの項目
アナリティクスのマイレポートにおすすめの項目を紹介します。
Googleアナリティクスは、何種類ものデータを確認できる優れものです。
・ブログ全体のページビュー数
・ブログ記事ごとのページビュー数
・ユーザーの使用ブラウザ
この他にも確認できる項目はたくさんあります。

今回はアドセンス広告でブログ収益化を目指す人に向けて、
おすすめのマイレポートの項目を紹介していきます。
リアルタイム
![]()
1つ目は、リアルタイムのブログ訪問者数です。
リアルタイムのブログ訪問者数を確認できれば、瞬時の対応ができます。

関連記事を公開すればアクセスアップに繋がります!
ユーザー(推移)
![]()
つぎがユーザー(推移)。
これは「ブログの訪問者数」を把握する項目です。
・現時点での訪問者数
アドセンス収入を得るなら、全体のユーザー数は要チェックです。

ページビュー数(推移)
![]()
3つ目は、ページビュー数(推移)です。
・現時点でのページビュー数
この2つも要チェック!
ユーザー推移で人数、ページビュー数ではブログ記事が表示された回数を確認しましょう。
アドセンス収益が発生するのは、人数ではなくページビュー数ですからね!
セッション(キーワード別)
![]()
つづいては、セッション(キーワード別)です。

把握できる項目です。
検索キーワードを見れば、ブログ訪問者のニーズやリアルの検索傾向がわかります。
それを参考にしてタイトル作成したり、キーワード選定したりしましょう!
現在のユーザー数(ページ別)
![]()
5つ目は、現在のユーザー数(ページ別)。
リアルタイムに訪問してるユーザーが「どのブログ記事を見てるのか」を把握できます。
リアルタイム情報と併せて活用すれば、アクセスアップを狙えます!
ページビュー数(ページ別)
![]()
つぎがページビュー数(ページ別)です。

アクセスの多いブログ記事の関連記事を書いてアクセスに繋げたり、
タイトルやキーワード選定の参考になったりします。
全体のページビュー数と併せて活用すると便利です!
直帰率
![]()
7つ目は直帰率。
ブログ訪問者が「目的ページだけ見て、ブログから離脱したパーセンテージ」です。
ほとんどのブログ訪問者は、目的のページを読んだらブログを閉じますが、
優良ブログは直帰率が低いんですよね。
少しでも直帰率を下げられるように敏感になりましょう!
ページ滞在時間(推移)
![]()
最後は、ページ滞在時間(推移)です。
ブログ訪問者が「ブログにどのくらい滞在してたか?」を把握できる項目です。
優良ブログは、ブログ滞在時間が長いです。

関連記事を読んでくれたりしますからね!
ブログ訪問者の滞在時間にも目を光らせましょう!
マイレポートを毎日確認しよう!
WordPressのGoogleアナリティクス設定方法を解説しました。
アナリティクスの設定方法は簡単です。
サクッとマイレポートを作ってブログを分析したり、
検索キーワードをチェックしたりしてアクセスアップを狙いましょう!
毎日確認するくらいの勢いでOKです。